版权声明:版权所有,请勿转载。
【相关文章推荐】《大数据软件安装和基础编程实践指南》,详细指导VMWare、Ubuntu、Hadoop、HDFS、HBase、Hive、MapReduce、Spark、Flink的安装和基础编程
博客:在VMWare中安装Linux虚拟机
作者:厦门大学计算机系林子雨副教授
E-mail: ziyulin@xmu.edu.cn
摘要:本博客介绍如何在Windows系统中安装虚拟机软件VMWare,以及如何在VMWare中安装Linux虚拟机。
本教程采用的Linux发行版是Ubuntu,同时,为了更好支持汉化(比如,更容易输入中文),这里采用了Ubuntu Kylin发行版。Ubuntu Kylin是针对中国用户定制的Ubuntu发行版本,里面包含了一些中国特色的软件(比如中文拼音输入法),并根据中国人的使用习惯,对系统做了一些优化。
Ubuntu Kylin较新的版本是22.04 LTS,但是,在实际使用过程中发现,该版本对计算机的资源消耗较多,在使用虚拟机方式安装时,系统运行起来速度较慢。因此,本教程选择较低的版本Ubuntu Kylin 16.04 LTS,这个版本不仅降低了对计算机配置的要求,也可以保证大数据各种软件的顺利安装和运行,帮助读者很好完成本教程的各个实验。
当采用虚拟机安装方式时,电脑一定要具备8GB以上的内存,否则,运行速度会很慢。电脑的硬盘配置需要在100GB以上。
1.安装虚拟机软件
常用的虚拟机软件包括VMware和VirtualBox等,VirtualBox属于开源软件,免费,VMware属于商业软件,需要付费。从易用性的角度,VMware要比VirtualBox更胜一筹,因此,本教程采用VMware,可以访问VMware官网(https://www.vmware.com/cn/products/workstation-pro.html )下载安装文件,或者也可以点击这里从百度网盘下载安装文件(提取码是ziyu,进入百度网盘后,在“软件”目录下找到VMWare目录)。下载后,请在Windows操作系统中安装VMware。
2.安装Linux操作系统
请进入Windows系统,启动VMware软件,按照以下两大步骤完成Linux系统的安装:首先需要创建一个虚拟机,然后,在虚拟机上安装Linux系统。
打开VMware,在“主页”选项卡中,可以看到如图2-2所示的界面,点击“创建新的虚拟机”。
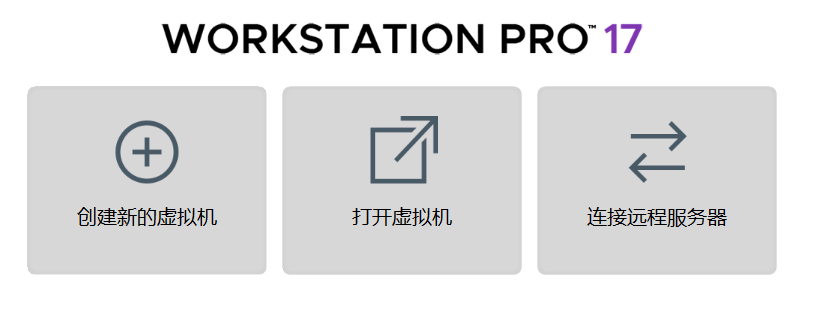
图2-2 VMware首界面
在出现的界面中(如图2-3所示),选择“典型(推荐)(T)”。
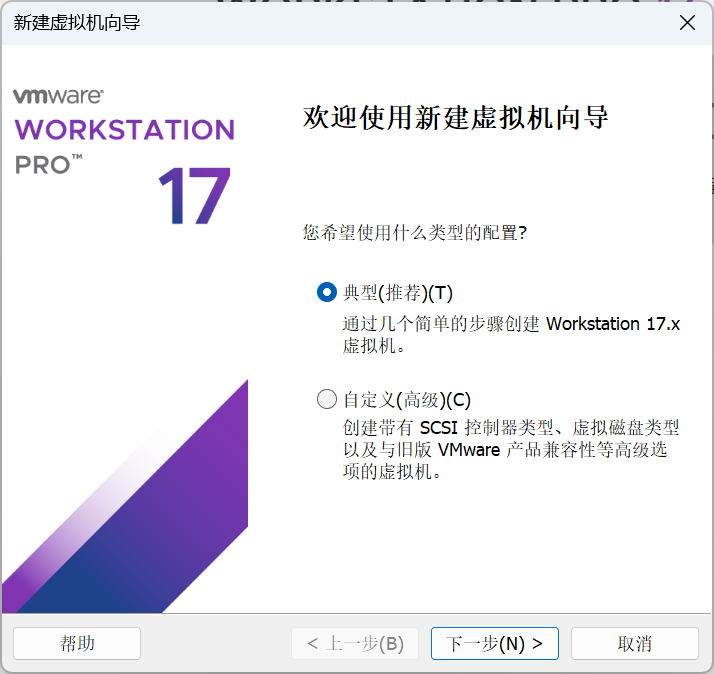
图2-3 新建虚拟机向导
在出现的界面中(如图2-4所示),选中“安装程序光盘映像文件(iso)(M)”,点击“浏览”按钮, 在弹出的界面中(如图2-5所示),找到之前已经准备好的Ubuntu安装映像文件ubuntukylin-16.04-desktop-amd64.iso(如果没有这个文件,可以也可以点击这里从百度网盘下载该文件(提取码是ziyu,进入百度网盘后,在“软件”目录下找到该文件)),点击“打开”把它加入进来,然后点击“下一步”。
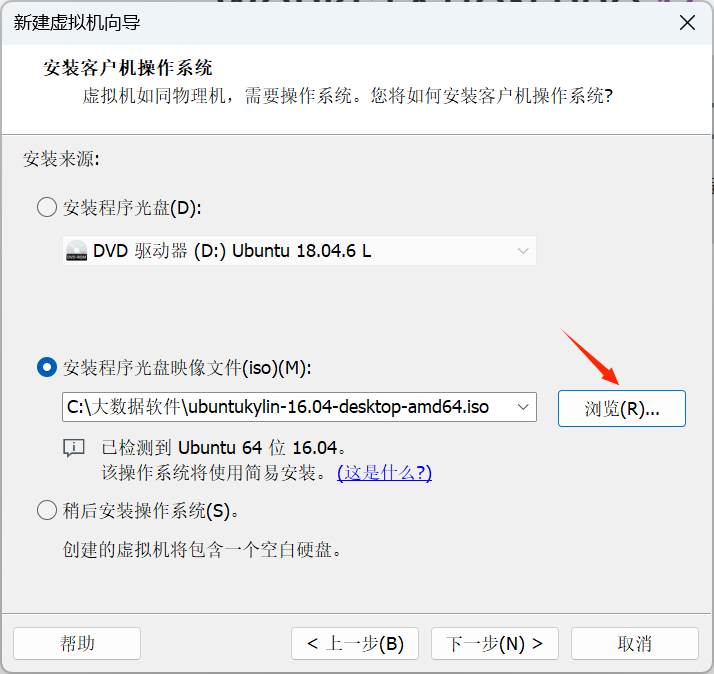
图2-4 安装程序光盘映像文件
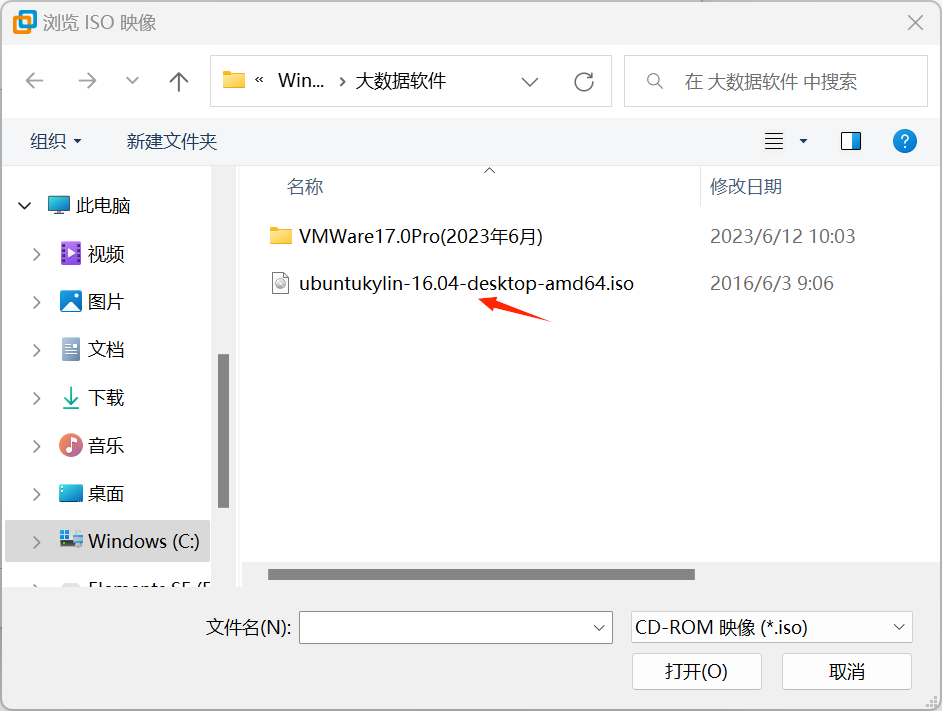
图2-5 打开映像文件
在弹出的界面中(如图2-6所示),进行个性化Linux设置,比如,可以把“全名”设置为“xmudblab”,“用户名”设置为“dblab”,“密码”设置为“123456”。然后,点击“下一步”。
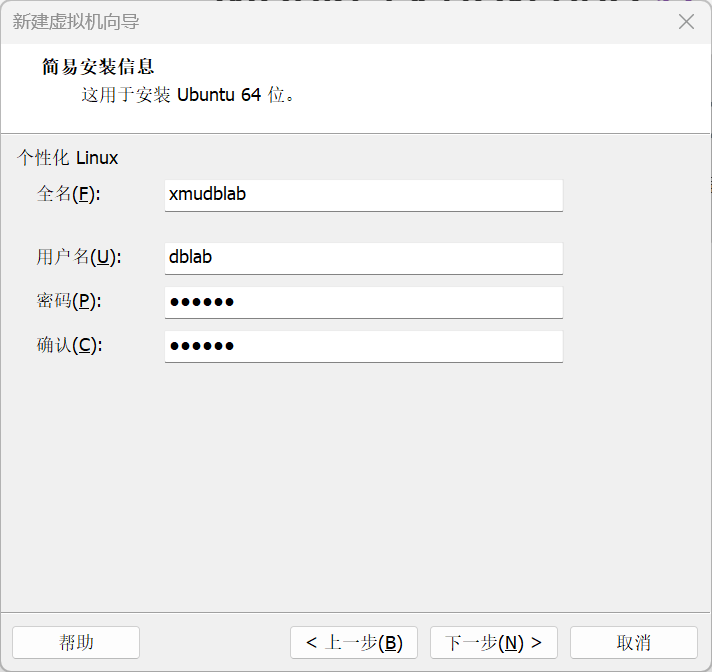
图2-6 个性化Linux设置
在弹出的界面中(如图2-7所示),设置“虚拟机名称”为“hadoop01”,并设置虚拟机文件保存位置。然后点击“下一步”。
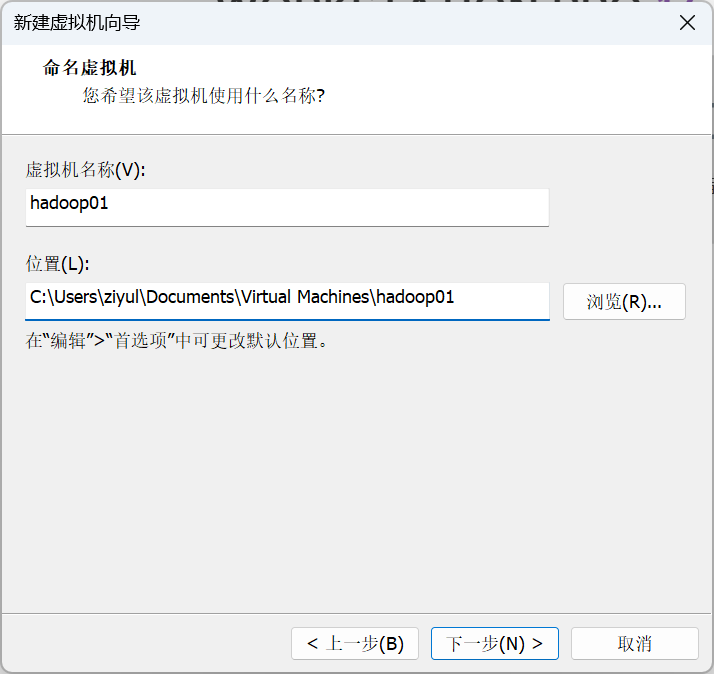
图2-7 命名虚拟机
在弹出的界面中(如图2-8所示),对磁盘大小进行设置。一般而言,开展大数据实验,需要在虚拟机中安装各种大数据软件,至少需要消耗40GB磁盘空间,因此,建议把磁盘空间设置为50GB~100GB。同时,需要把“将虚拟磁盘存储为单个文件(O)”选中。然后,点击“下一步”。
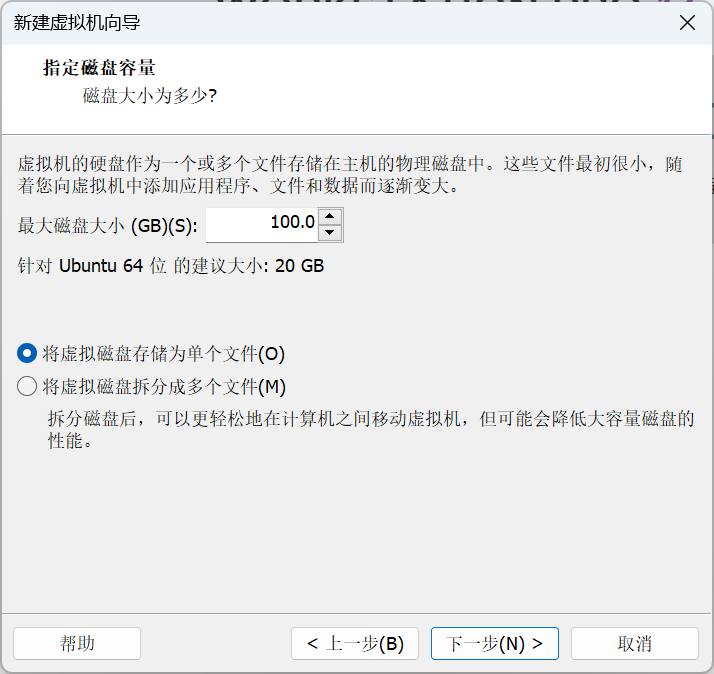
图2-8 设置磁盘空间大小
在弹出的界面中(如图2-9所示),点击“自定义硬件”按钮,对内存大小进行设置。

图2-9 自定义硬件
在弹出的界面中(如图2-10所示),对虚拟机的内存进行设置,比如,如果计算机的内存有32GB,则可以把虚拟机内存设置为16GB,最小要设置为4GB。然后,点击“关闭”,返回到图2-9所示界面,点击“完成”。这时,VMWare就会开始自动安装Ubuntu系统。
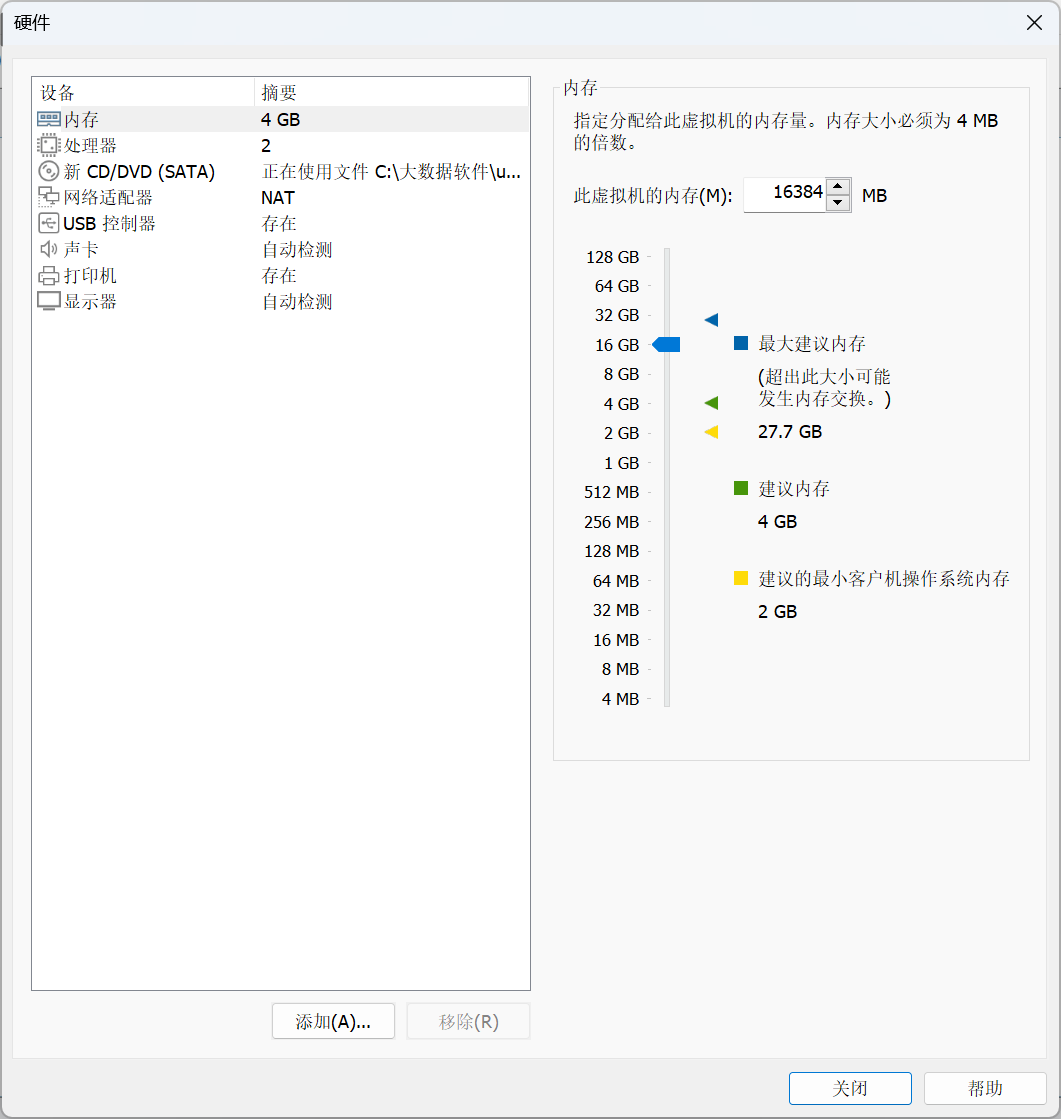
图2-10 设置内存大小
系统安装完成以后,会出现如图2-11所示的登录界面,点击“xmudblab”用户,输入密码,就可以登录Ubuntu系统了,登录后系统界面如图2-12所示。
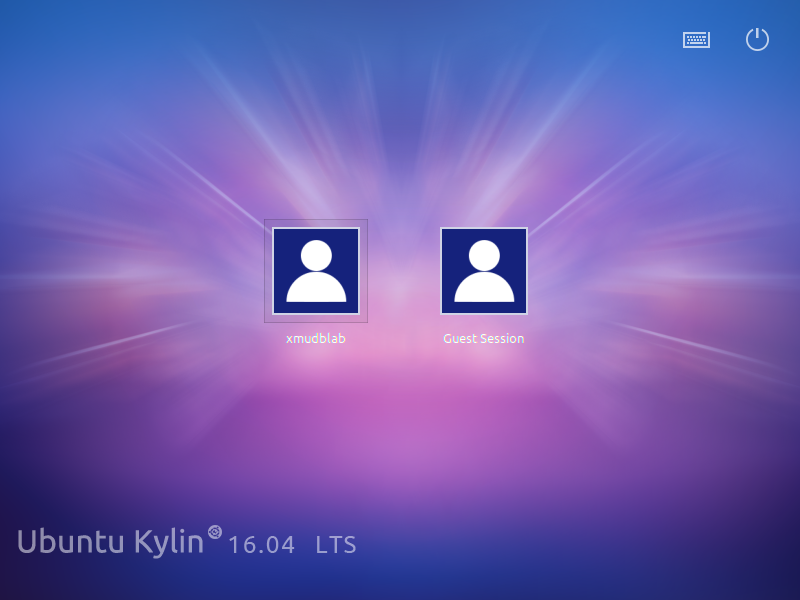
图2-11 Ubuntu登录界面
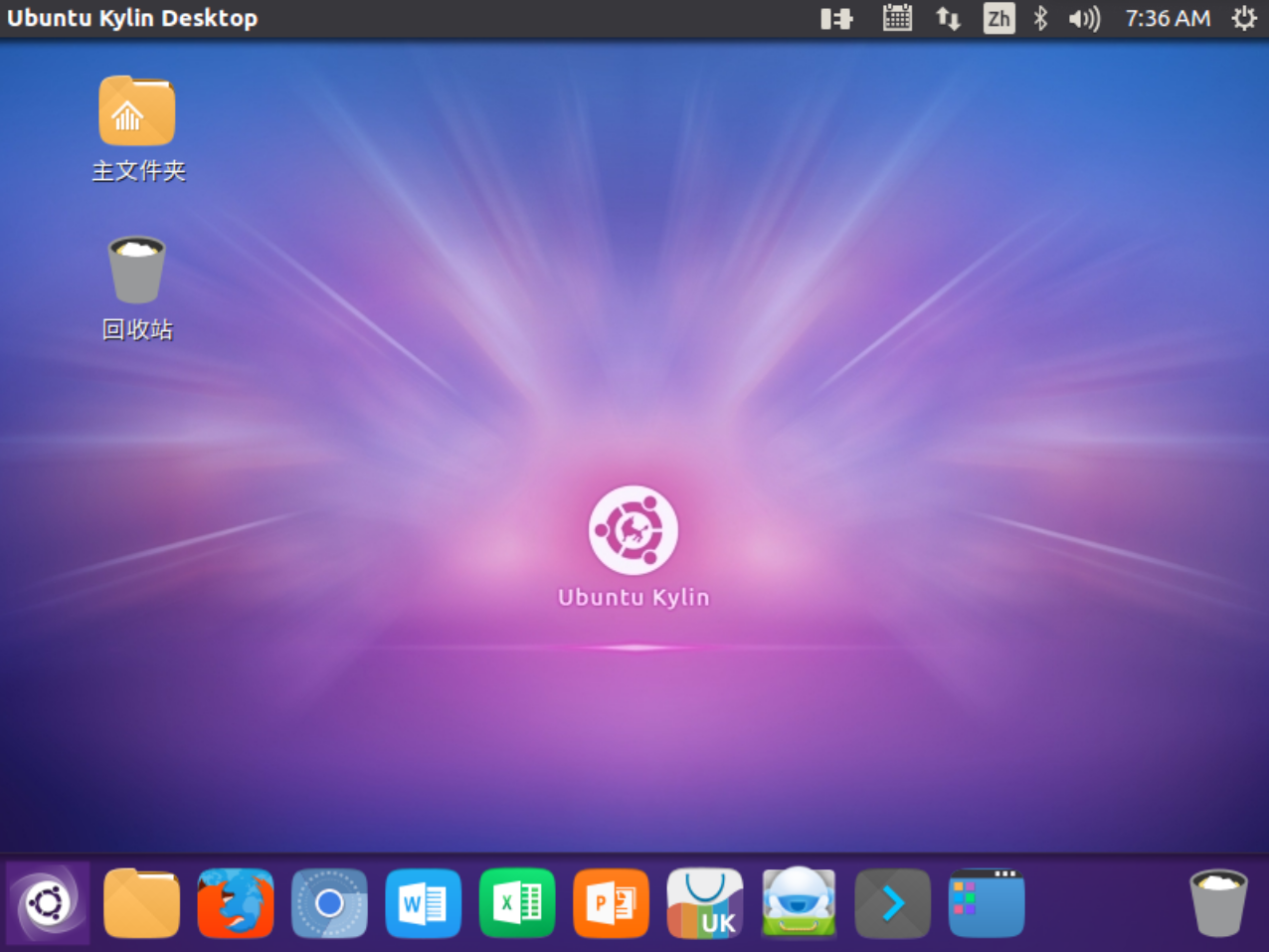
图2-12 Ubuntu系统界面
在系统界面底部的一排按钮中,有一个最经常被使用的按钮是“终端”(Terminal)按钮(如图2-13所示),点击这个按钮,就可以新建一个Linux终端,也就是Linux Shell环境。当然,也可以使用组合键“CTRL+ALT+T”新建一个终端。

图2-13 “终端”按钮
在系统界面底部的一排按钮中,另一个经常被使用的按钮是“文件夹”按钮(如图2-14所示),点击这个按钮,就可以打开文件夹管理界面(如图2-15所示),就可以像Windows系统一样进行各种操作。VMWare支持Windows系统和Linux虚拟机之间的双向复制,可以把Windows系统中的文件或文字直接复制粘贴到Linux虚拟机中,也可以把Linux虚拟机中的文件或文字复制粘贴到Windows系统中。

图2-14 文件夹按钮
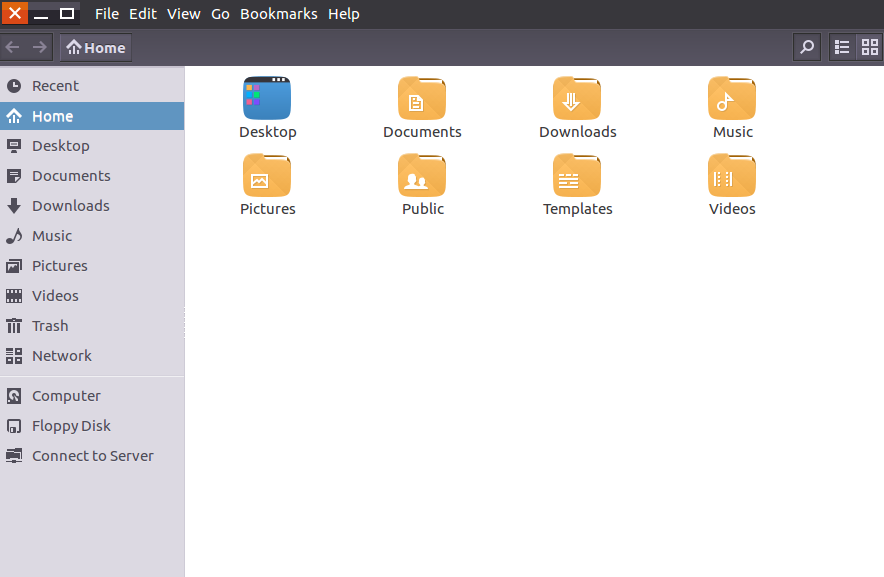
图2-15 文件夹管理界面
当需要退出登录或关机时,可以点击系统界面右上角的齿轮图标,会弹出如图2-16所示的界面,若点击“Log Out…”就可以退出当前登录,若点击“Shut Down…”就可以关机,也就是关闭Ubuntu系统,而不是关闭Windows系统。
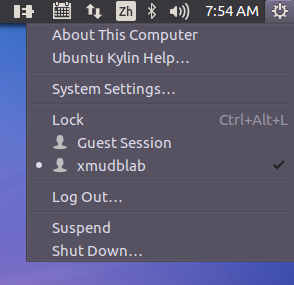
图2-16 退出登录和关机界面
