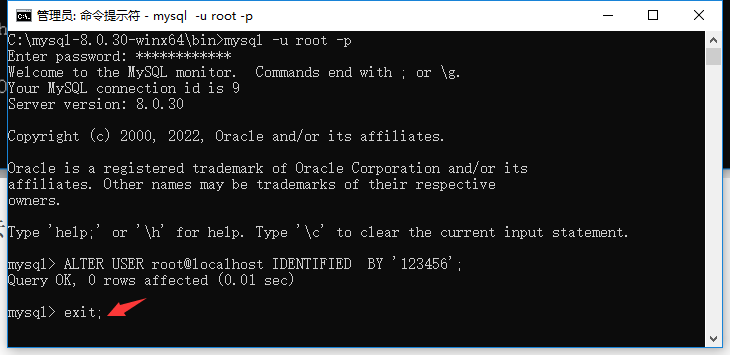本教程是为林子雨编著《数据采集与预处理》(教材官网)第2.3节MySQL数据库的安装与使用编写的配套教程。之所以撰写本教程,是因为,《数据采集与预处理》教材中提供的MySQL数据库安装方法,在Windows7操作系统中可以顺利执行,但是,在Windows10操作系统中,会遇到安装失败的情况。因此,编写了本教程,可以帮助教材使用者顺利完成在Windows10操作系统中安装MySQL8.0.30数据库。
下载安装文件
访问MySQL官网下载安装文件https://dev.mysql.com/downloads/mysql/。
如下图所示,点击页面中的“DOWNLOAD”按钮。
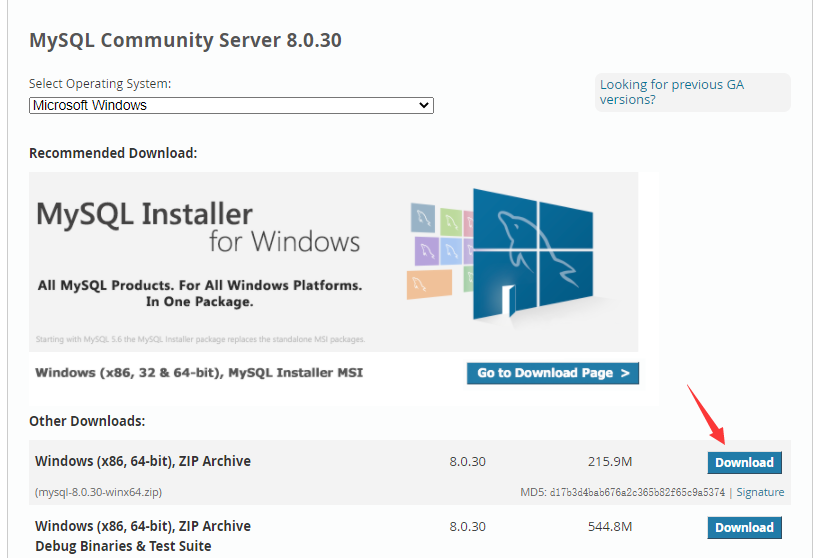
然后,会出现如下所示页面,点击页面底部的“No thanks, just start my download”,就可以开始下载了。下载到本地电脑的安装文件名是mysql-8.0.30-winx64.zip。
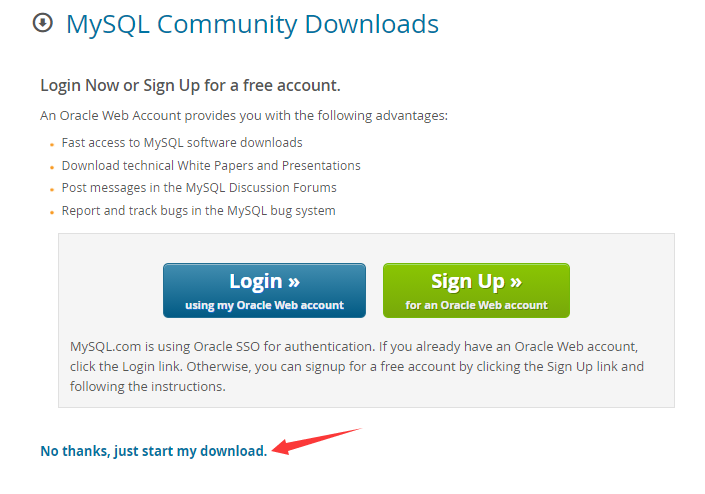
如果上面这种下载方式出现问题,这里提供了另外一种下载方式。
访问下面的百度网盘链接,到“软件”目录下就可以下载到mysql-8.0.30-winx64.zip文件:
链接:https://pan.baidu.com/s/1gbs4rXYZyaiod1cUz3F-gg
提取码:ziyu
解压安装文件
将解压文件解压到你安装的目录,比如:C:\
千万要注意:不要放在有中文名字和空格的的目录下
解压以后得到的目录是C:\mysql-8.0.30-winx64
添加配置文件
在mysql-8.0.30-winx64文件夹下面新建一个my.ini文件和一个data文件夹
my.ini 添加以下内容:
[mysqld]
\# 设置3306端口
port=3306
\# 设置mysql的安装目录
basedir=C:\\mysql-8.0.30-winx64
\# 设置mysql数据库的数据的存放目录
datadir=C:\\mysql-8.0.30-winx64\\data
\# 允许最大连接数
max_connections=200
\# 允许连接失败的次数。这是为了防止有人从该主机试图攻击数据库系统
max_connect_errors=10
\# 服务端使用的字符集默认为UTF8
character-set-server=utf8
\# 创建新表时将使用的默认存储引擎
default-storage-engine=INNODB
[mysql]
\# 设置mysql客户端默认字符集
default-character-set=utf8
[client]
\# 设置mysql客户端连接服务端时默认使用的端口
port=3306
default-character-set=utf8配置系统环境
在桌面上的“我的电脑”图标上单击鼠标右键,在弹出的菜单中选择“属性”,然后会弹出如下界面:

在界面中点击“高级系统设置”,会弹出如下界面:
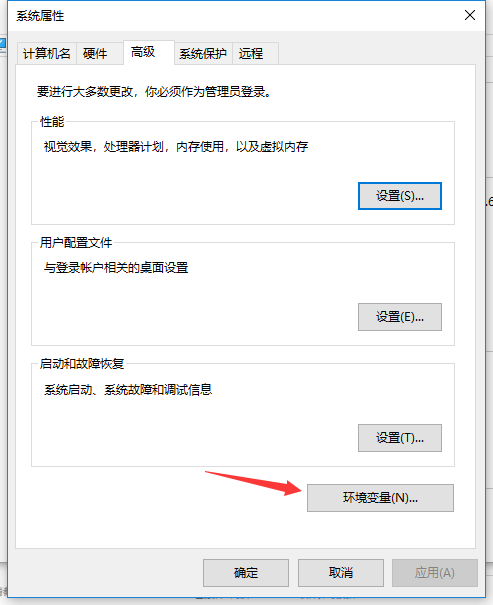
在界面中单击“环境变量”按钮,会弹出如下界面:
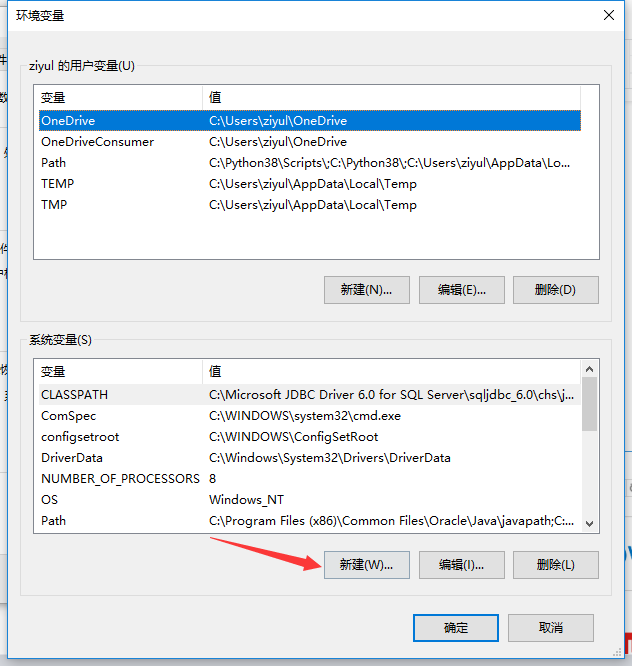
在界面中单击“新建”按钮,会弹出如下界面,请在“变量名”中输入MYSQL_HOME,在“变量值”中输入C:\mysql-8.0.30-winx64,也就是刚才解压出来的目录。
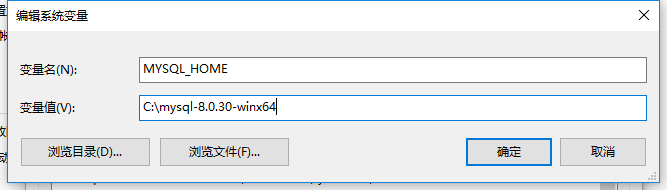
下面要设置PATH环境变量,具体做法如下:
如下图箭头指向的Path位置,鼠标单击界面右下角的“编辑”按钮。

在弹出的界面中(如下图所示),点击“新建”按钮。

然后,在如下图中的空格内输入内容:%MYSQL_HOME%\bin
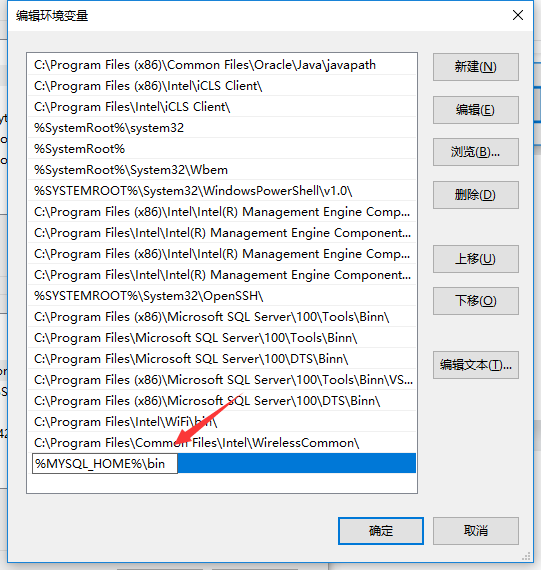
然后点击“确定”按钮。返回上一级界面,继续点击“确定”按钮。返回上一级界面,继续点击“确定”按钮。
安装MySQL
这里,需要以管理员的身份打开cmd窗口。具体方法是:如下图所示,在【开始菜单】中找到【Windows系统】,再找到【命令提示符】,在【命令提示符】上单击鼠标右键,在弹出的菜单中选择【更多】,再在弹出的菜单中选择【以管理员身份运行】。
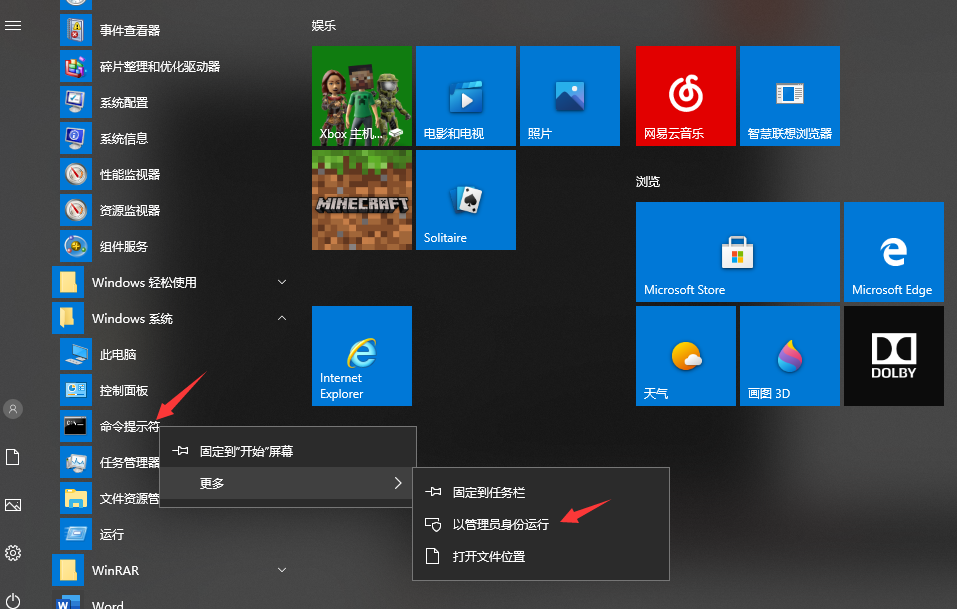
这时就会弹出如下所示的cmd界面:
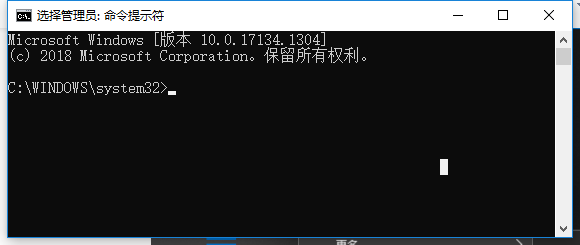
输入如下命令,跳转路径到C:\mysql-8.0.30-winx64\bin
> cd C:\mysql-8.0.30-winx64\bin命令的执行效果如下图所示:
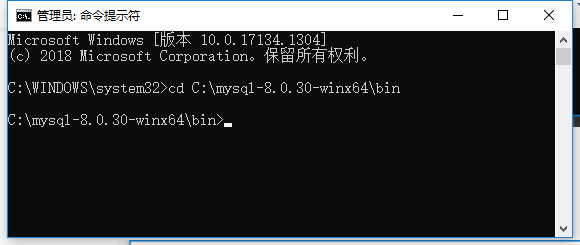
【第一步:初始化】
输入如下命令执行数据库初始化:
> mysqld --initialize --user=mysql --console该命令的输入效果如下图所示:
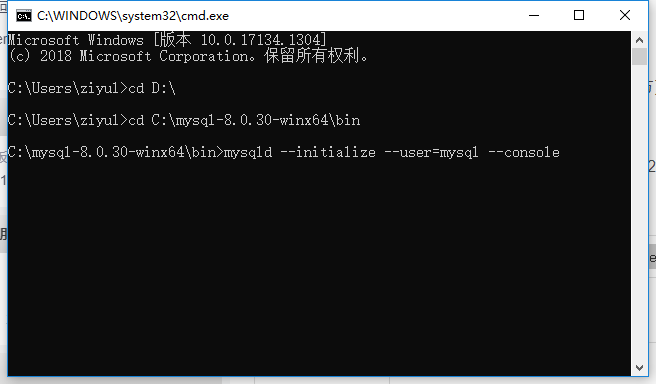
该命令的执行效果如下图所示。初始化完成以后,一定要注意屏幕底部出现的数据库的初始密码,是随机生成的密码(见下图中红色方框框起来的部分),后面需要使用这个密码登录数据库。
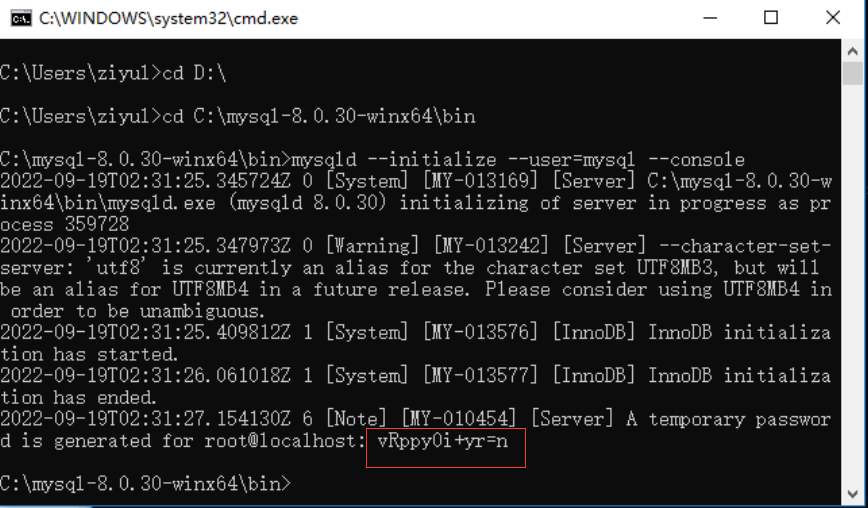
【第二步:添加服务】
输入如下命令执行添加服务:
> mysqld -install命令的执行效果如下图所示:
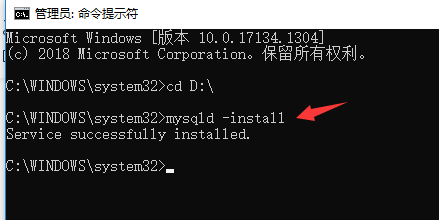
【第三步:启动服务】
输入如下命令启动服务:
> net start mysql命令的执行效果如下图所示:
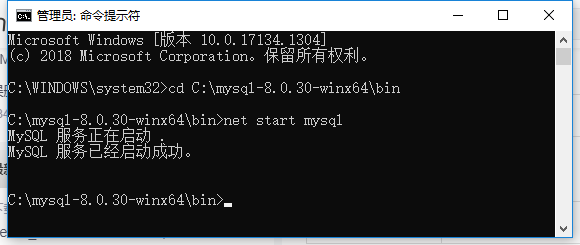
【第四步:登录数据库】
输入如下命令登录数据库:
> mysql -u root -p(密码就输入刚才的随机密码,如下图中的红色方框框起来的数字)

登录成功以后的界面如下:

修改密码:
在MySQL命令提示符后面输入如下命令,把数据库密码修改为123456:
mysql> ALTER USER root@localhost IDENTIFIED BY '123456';命令执行效果如下图所示:
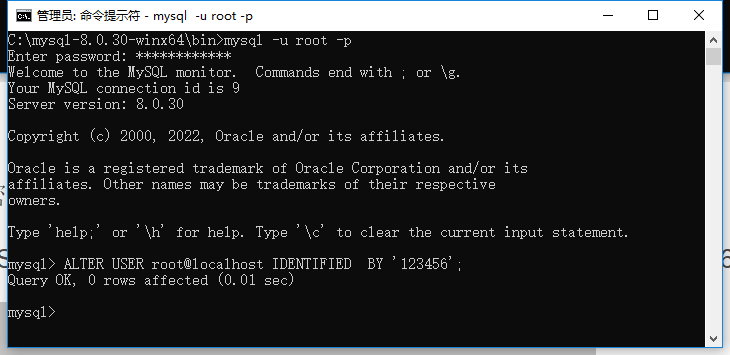
在MySQL命令提示符后面输入如下命令退出登录。用新密码再次登录就可以成功了!!!
mysql> exit;命令执行效果如下图所示: