返回《在阿里云中搭建大数据实验环境》首页
提示:本教程是一个系列文章,请务必按照本教程首页中给出的各个步骤列表,按照先后顺序一步步进行操作,本博客假设你已经顺利完成了之前的操作步骤。
在大数据实验操作中,我们经常需要从本地电脑上传数据或者软件到阿里云ECS的Ubuntu系统中,或者需要从ECS的Ubuntu系统中下载数据到本地电脑。因此,需要了解如何使用FTP软件向ECS实例中的Ubuntu系统上传和下载文件。
首先,请下载一款FTP工具。笔者已经把FTP软件放到了百度云盘中,请点击这里到百度云盘下载FTP软件(提取码:gx0b),软件名称为FileZilla_3.17.0.0_win64_setup.exe。下载到FileZilla安装文件以后,安装在本地Windows系统上。
请打开FileZilla,启动后的界面如下图所示。
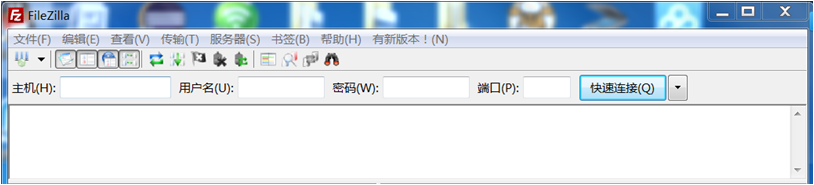
点击界面左上角菜单的“文件”选项,在弹出的菜单中选择“站点管理器”,会出现如下图所示界面,用于设置FTP连接参数。
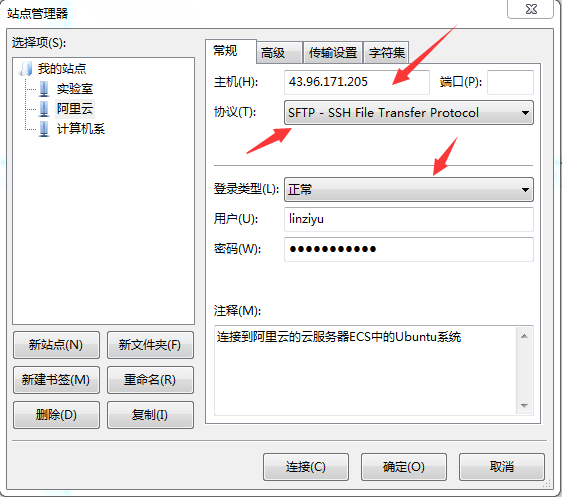
点击界面左下角“新站点”按钮,然后,开始设置各种连接参数,具体如下:
主机:设置为你的阿里云ECS实例的公网IP地址,比如:43.96.171.205;
端口:可以空着,使用默认端口;
协议:选择“SFTP-SSH File Transfer Protocol”;
登录类型:选择“正常”;
用户:可以使用之前安装Ubuntu系统时创建的用户名,比如linziyu;
密码:可以使用之前安装Ubuntu系统时创建的用户linziyu的密码;
设置完成以后,点击界面下边的“连接”按钮,开始连接远程的阿里云ECS实例。连接成功以后,会显示如下图所示界面,就可以使用FTP软件FileZilla向Ubuntu系统中传输文件了。
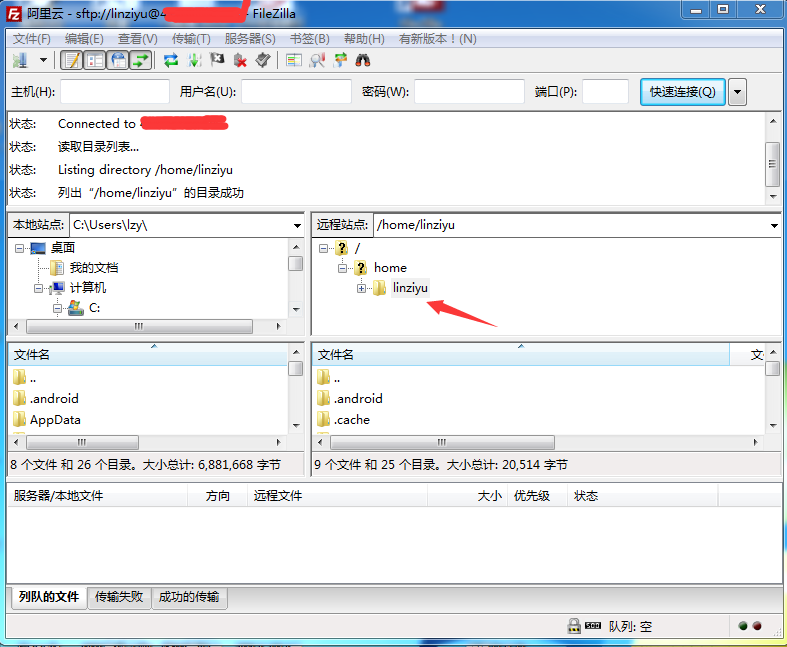
从上图中可以看出,FileZilla连接成功以后的界面包括2个主要区域。其中,左侧的“本地站点”区域,会显示Windows系统中的目录,点击某个目录以后,下面就会显示目录中的文件信息。右边的“远程站点”区域,是阿里云ECS实例中的目录,可以选择一个目录,作为文件上传后要存放的位置。当需要把Windows中的某个文件上传到阿里云ECS实例中时,首先在“远程站点”中选择好上传后的文件所要存放的目录,然后,在“本地站点”中选择需要上传的文件,并在该文件名上点击鼠标右键,在弹出的菜单中选择“上传”,就可以轻松完成文件的上传操作。如果要把阿里云ECS实例中的某个文件下载到本地Windows系统中,可以首先在“本地站点”中选择好下载后的文件所要存放的目录,然后,在“远程站点”中找到要被下载的文件,在文件名上点击鼠标右键,在弹出的菜单中选择“下载”,就可以完成文件的下载。
这里需要注意的是,Linux系统对文件访问权限有着严格的规定,如果目录和文件的访问权限没有授权给某个用户,那么,该用户是无法访问这些目录和文件的。所以,当使用FileZilla连接阿里云ECS实例中的Ubuntu系统时,如果采用用户名linziyu连接,那么,就只能把文件上传到Ubuntu系统中linziyu用户的主目录,也就是“/home/linziyu”目录,是无法对其他目录进行操作的,企图把文件传输到其他目录下就会失败。如果要顺利传输到其他目录,就必须登录Ubuntu系统,使用root权限把某个目录的权限赋予给linziyu用户。
