在学习大数据综合案例时,需要使用网页来呈现数据挖掘结果,因此,需要在Ubuntu中搭建Tomcat服务器,提供网页服务。同时,需要在Eclipse中建立网页项目Dynamic Web Project。Eclipse默认是不包含这个Web插件的,无法创建Dynamic Web Project,因此,需要额外安装相关插件,才能顺利创建Dynamic Web Project。本指南将引导读者一步步完成该过程。
在Eclipse中安装Web开发插件
首先,在Ubuntu系统中启动进入Eclipse以后,打开菜单“Help->Install New Software”,会弹出如下界面:
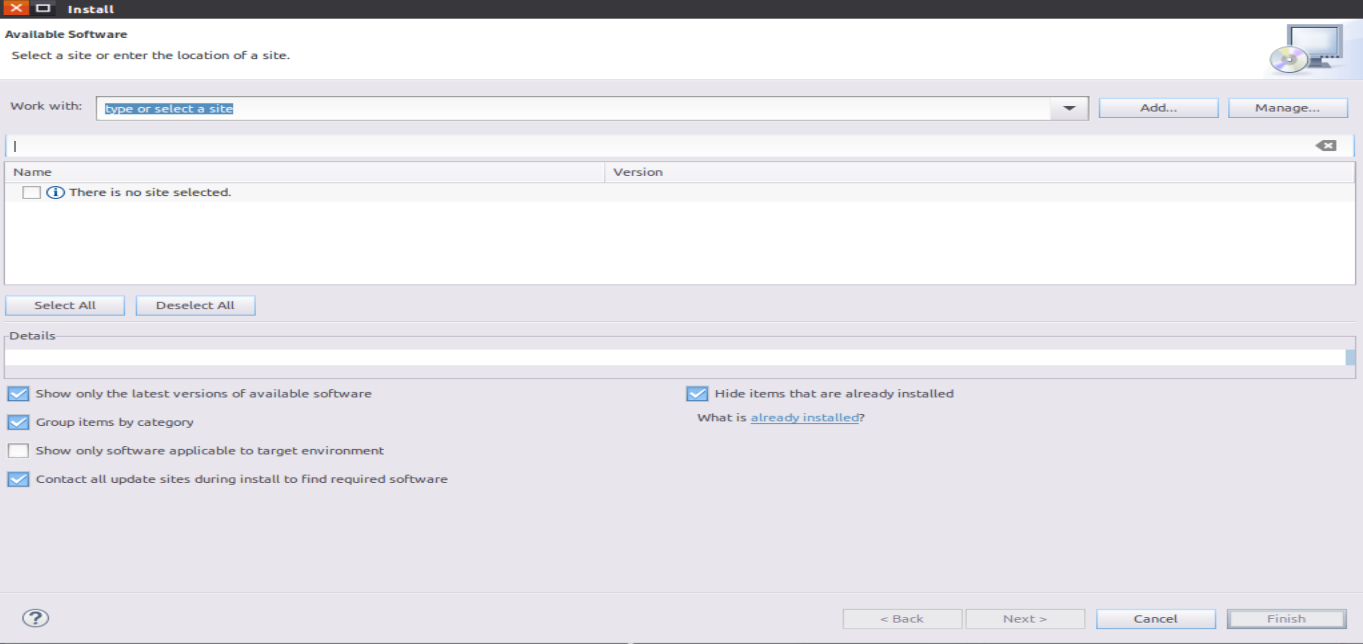
在这个界面中,“Work with”后面的文本框中,需要给出软件的下载地址,这个地址可以从列表中选择,也可以自己手动输入。具体地址,是和自己安装的Eclipse的版本是有关系的,比如,笔者安装的Eclipse版本是4.7,也就是Oxygen版本,因此,是使用下面地址:
http://download.eclipse.org/releases/oxygen
选择这个地址以后,Eclipse就会开始到这个地址搜索可用的软件,然后,会给出软件列表,如下图所示:
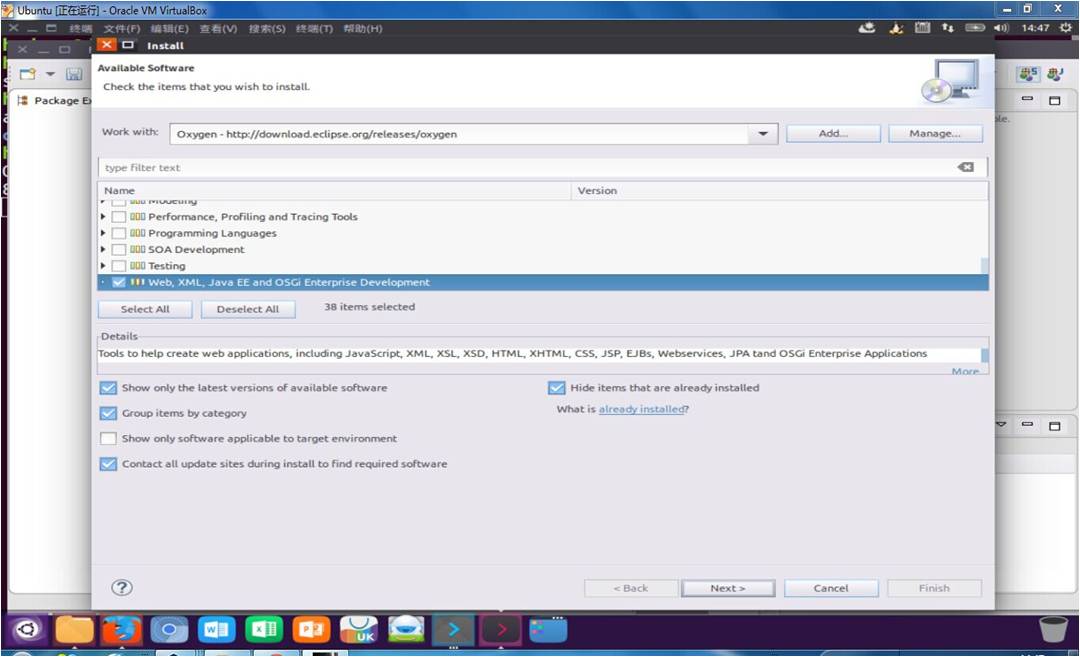
在这个图给出的列表中,要选择“Web,XML,Java EE and OSGi Enterprise Development”,然后,点击“Next”,继续完成后面安装过程即可。
在Eclipse中配置Tomcat服务器
如果你的Ubuntu系统中还没有安装Tomcat服务器,请点击这里按照指南完成安装。这里假设Ubuntu系统中之前已经成功安装Tomcat服务器。
在Ubuntu系统中打开Eclipse,点击菜单“Windows->References”,弹出如下界面:
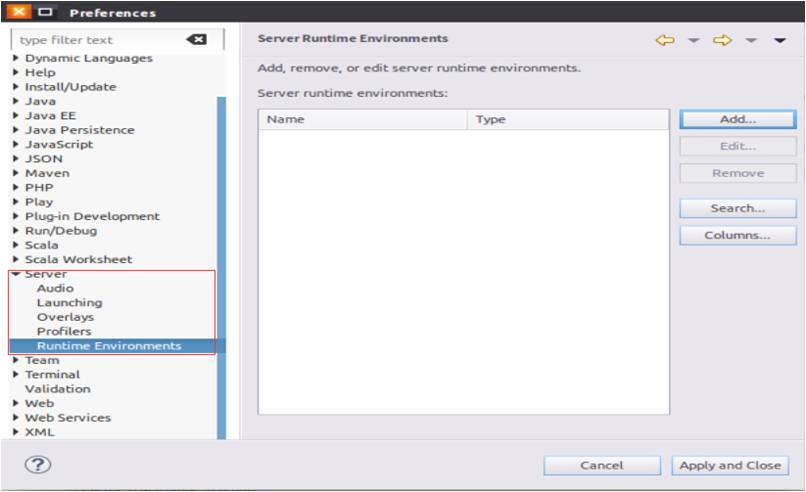
在这个界面中,点击右侧的“Add”按钮,弹出如下界面:
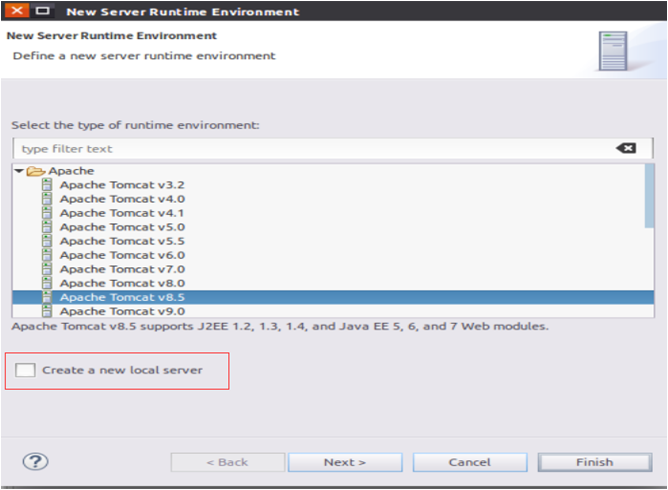
在上面这个界面中,选择Apache Tomcat v8.5(也就是自己手动安装的Tomcat版本),然后要注意,不要选中“create a new local server”,如果选中,会导致后面运行网页应用的时候,弹出来错误信息,说端口已经被占用,导致网页运行失败。
然后,在弹出的下面界面中,选择“browse”按钮,找到你自己安装Tomcat的路径,比如我安装在了/usr/local/tomcat8.5这个目录下。JRE可以选择我们在Hadoop安装教程中手动安装的java-8-openjdk-amd64。然后,点击“Finish”按钮,就完成了在Eclipse中配置Tomcat服务器。
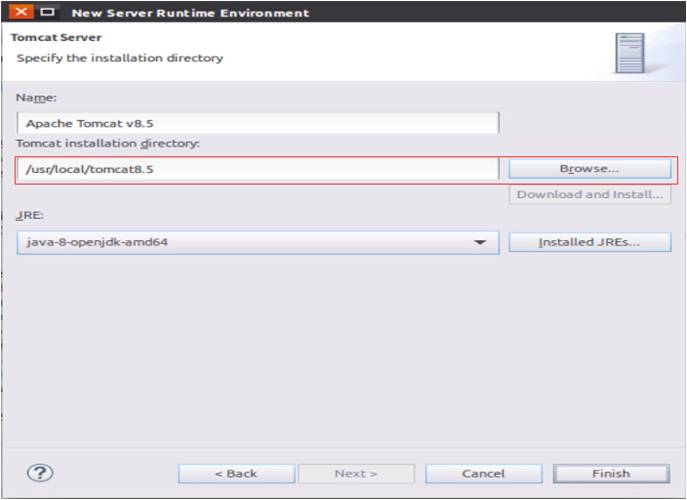
在Eclipse中新建Dynamic Web Project
在Ubuntu系统中打开Eclipse,点击菜单“New->Project”,就会弹出如下界面:
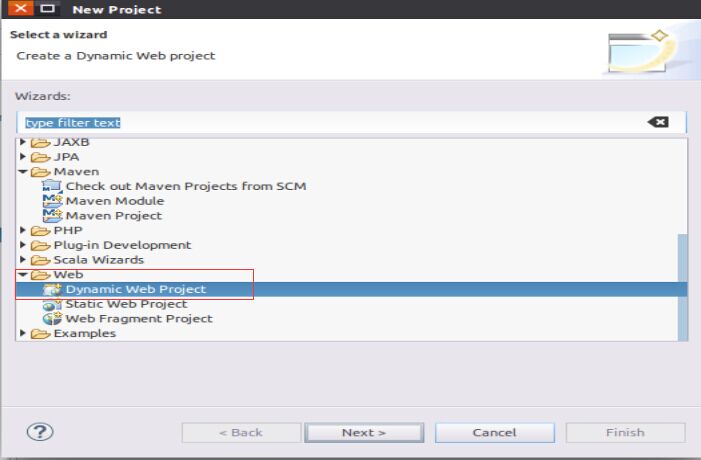
从图中可以看出,已经出现了“Dynamic Web Project”这个选项。选中这个选项,点击“Next”,会出现如下界面:
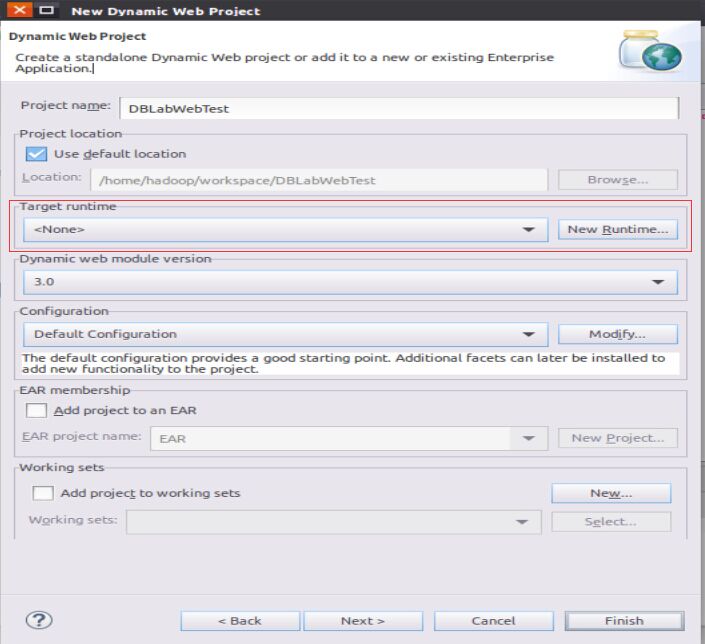
在这个界面中,需要输入Project的名字,比如输入“DBLabWebTest”,另外,还需要选择一个“Target Runtime”。注意,如果之前没有在Eclipse中配置Tomcat服务器信息,则这里不会出现Tomcat选项。因为上面我们已经完成了在Eclipse中配置Tomcat服务器,所以,这里在下拉列表中会出现“Apache Tomcat V8.5”这个选项,请选中这个选项。
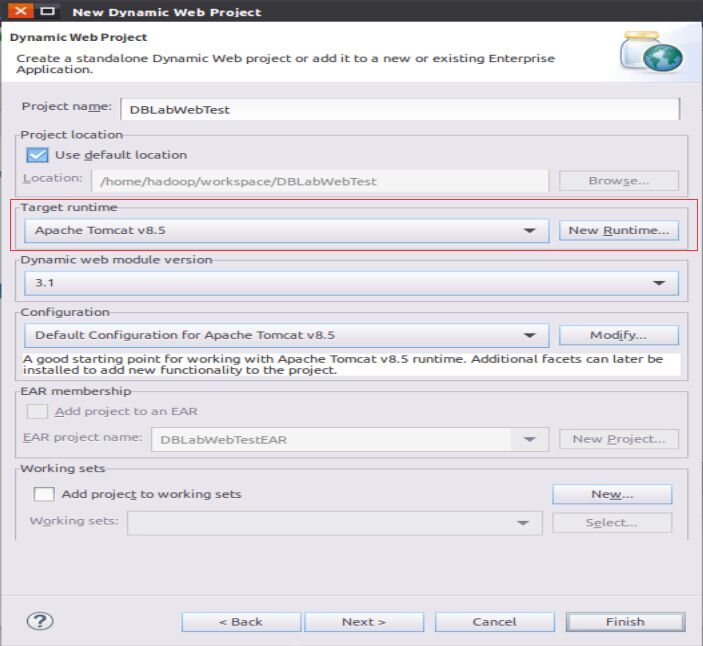
在这个界面中,点击“Next”按钮,会弹出如下界面:

在这个界面中,点击“Next”按钮,出现如下界面:
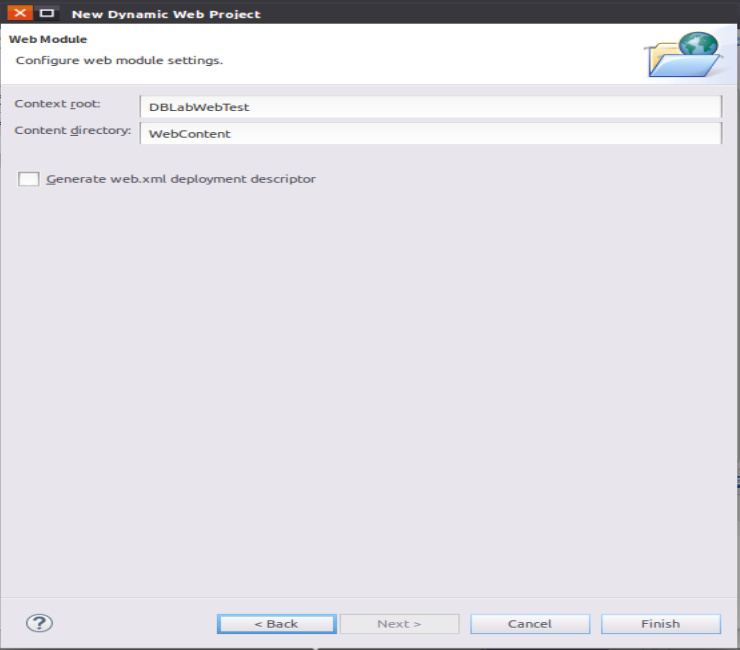
在这个界面中点击“Finish”按钮。
然后,回到Eclipse主界面,在左侧项目栏中,在“WEBCONTENT”文件夹上点击鼠标右键,在弹出菜单中选择“New->JSP File”,如下图所示:
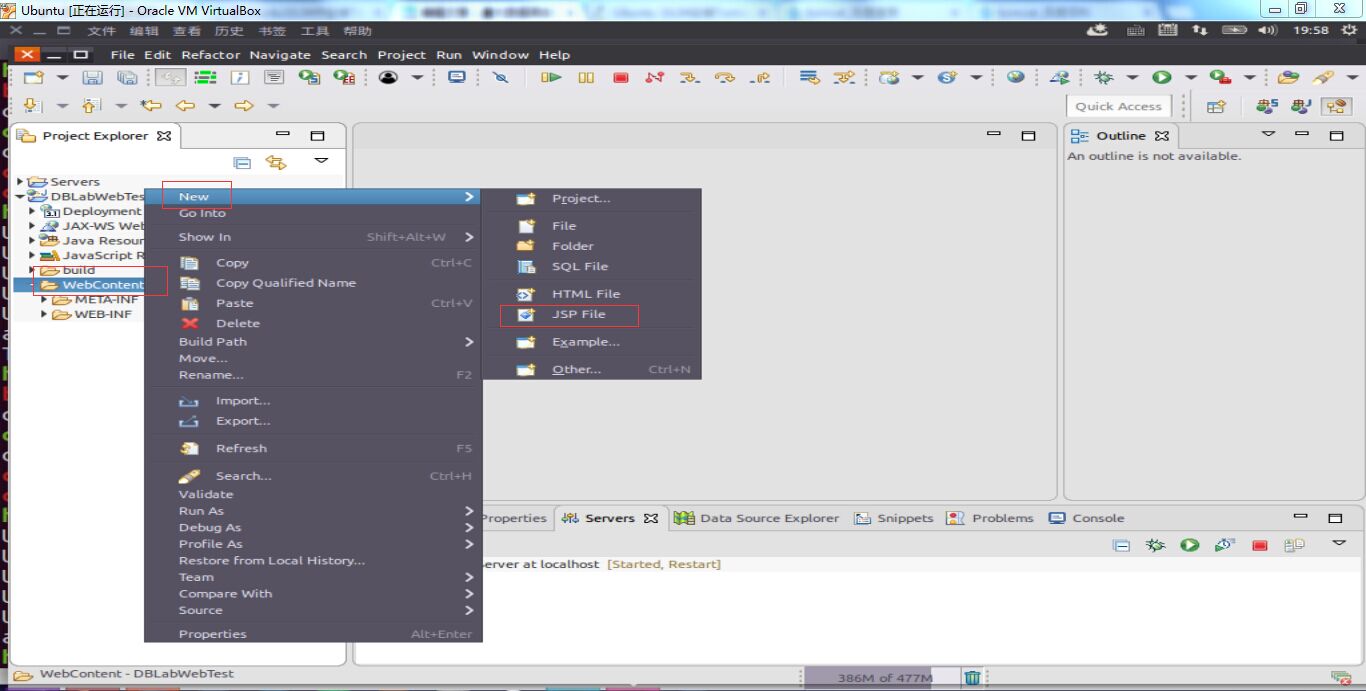
然后,会弹出如下界面:
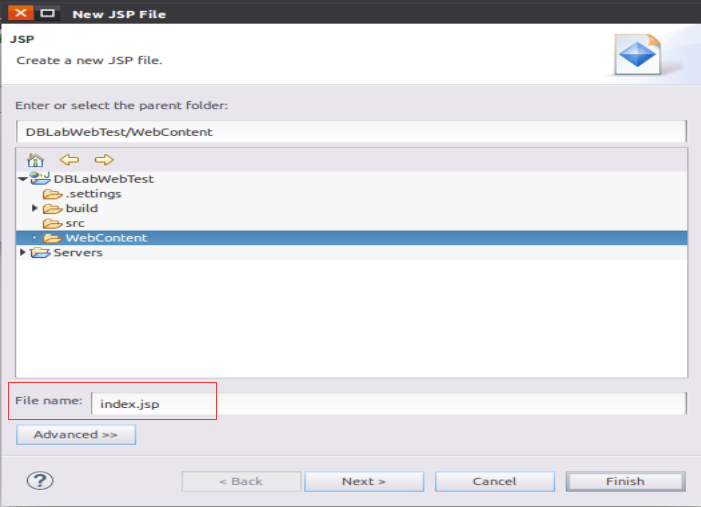
在这个界面中,在“File name"中输入index.jsp,然后,点击“Next“按钮,弹出如下界面:
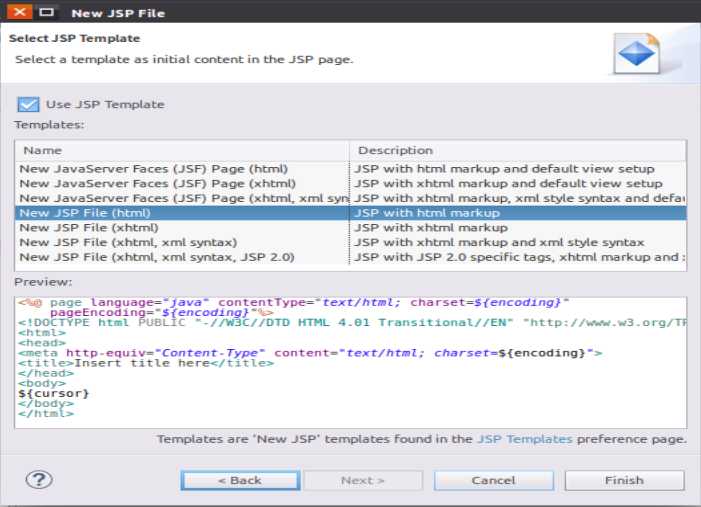
在这个界面中点击“Finish”按钮。
然后,在Eclipse主界面中,会看到自动生成一个index.jsp文件,请在body标签中加入HelloWorld,效果如下:

下面要开始测试index.jsp在网页浏览器中的效果了。注意,在测试之前,一定要首先把Tomcat服务关闭(不是开启,是关闭),如果之前已经开启了Tomcat服务,这里一定要先关闭,否则,后面会出现端口被占用的错误提示信息。开启和关闭Tomcat服务的方法,请参考这里。
然后,在Eclipse中的index.jsp界面上鼠标单击右键,在弹出的菜单中选择“Run As->Run on Server”,如下图所示:
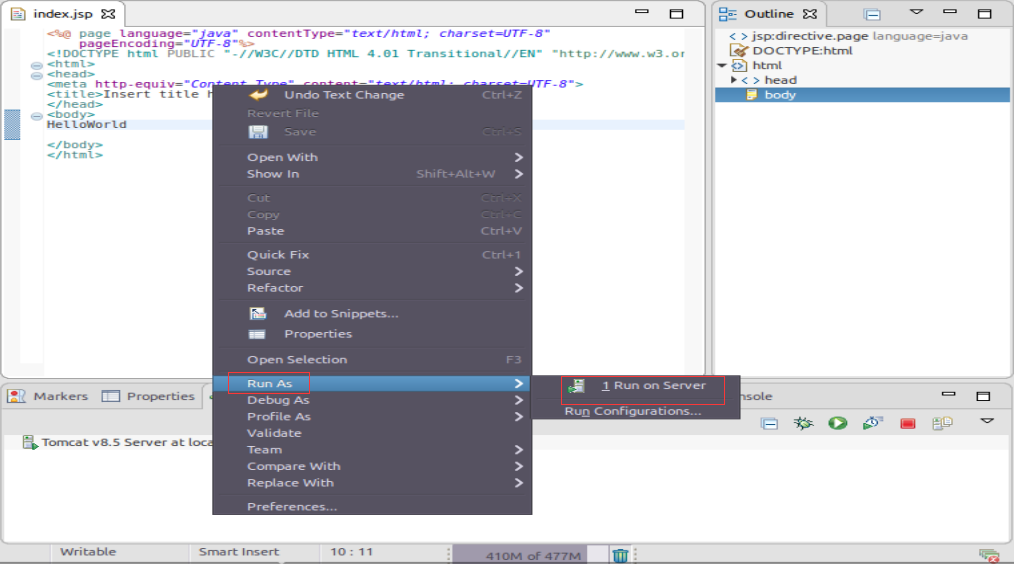
然后,会弹出如下界面:

在界面中点击“Next”按钮,会弹出如下界面:
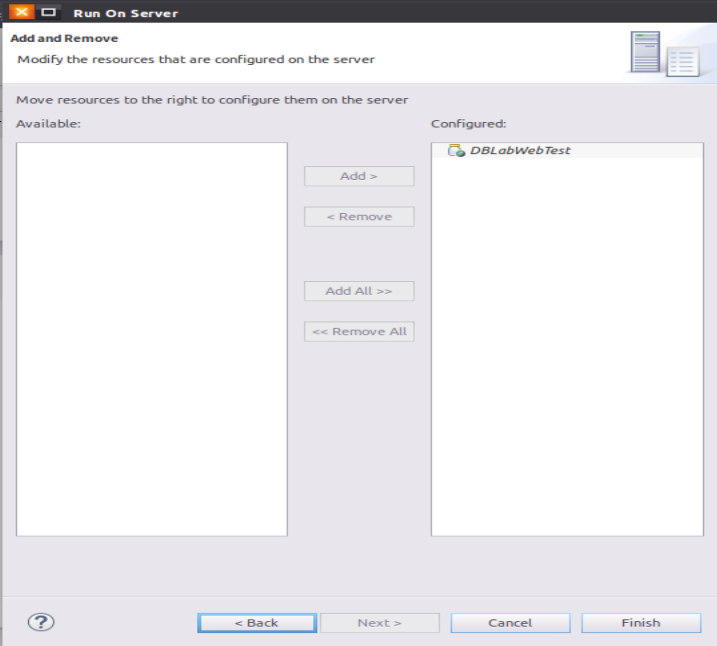
在界面中点击“Finish”按钮。
这时,如下图所示,Eclipse就会开始启动Tomcat服务,并且会在index.jsp文件窗口旁边又新生成一个浏览器页面窗口,里面会显示“HelloWorld”,成功了!
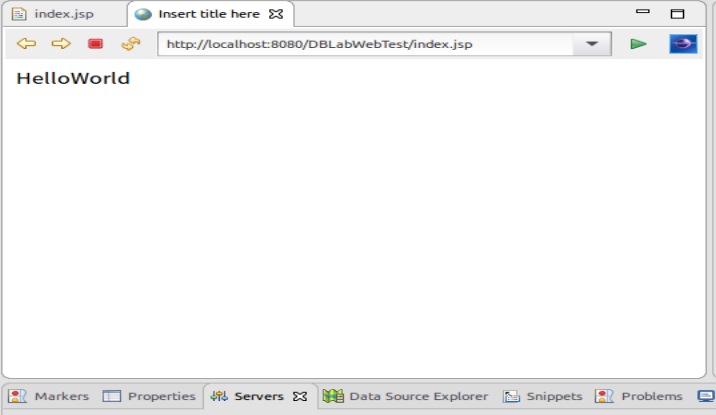
这时,你也可以到Ubuntu系统中打开浏览器(不是Eclipse中),查看效果。请在Ubuntu浏览器中输入如下地址:
http://localhost:8080/DBLabWebTest/index.jsp
可以看到,也会显示HelloWorld,效果如下:

