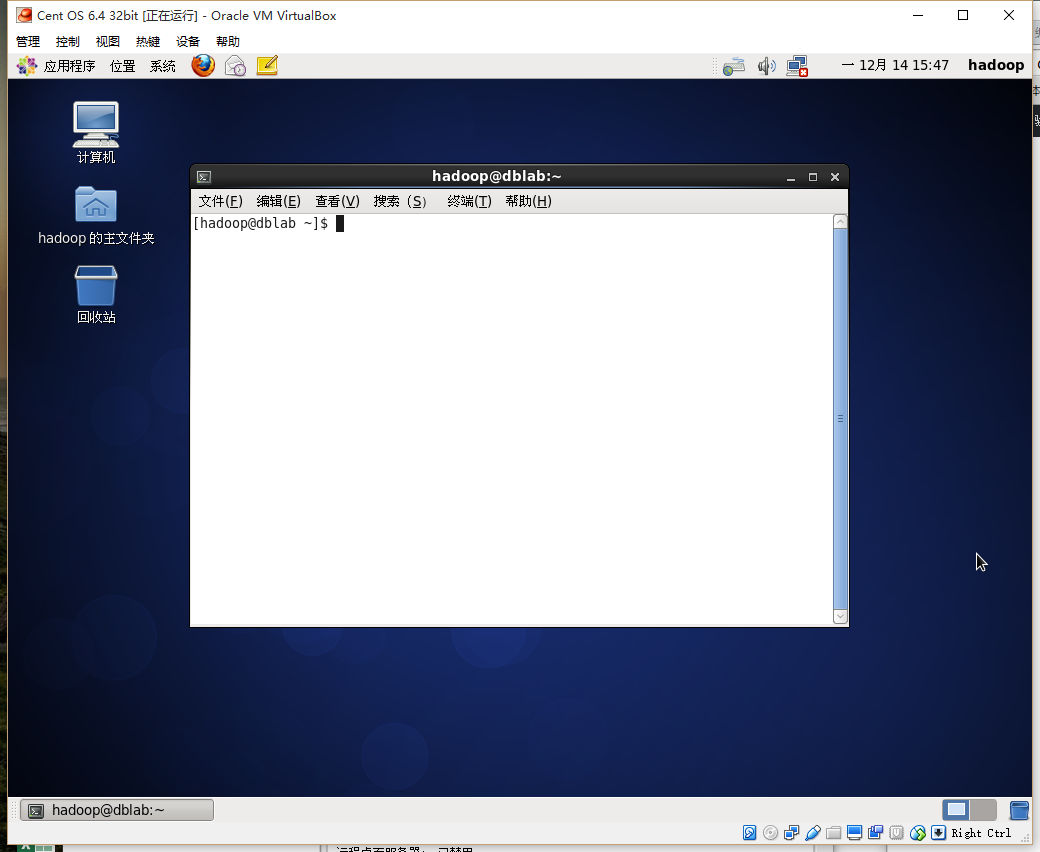本教程将指引读者在Windows操作系统下使用开源虚拟机软件VirtualBox安装CentOS,读者也可以使用其他虚拟机VMware Workstation安装。
材料/工具
步骤
确认系统版本
上面已经提供32位和64位CentOS系统的下载地址。如果您的电脑较新或者内存大于4G,建议您选择64位的CentOS系统。
如果您选择的系统是32位CentOS系统,那么直接跳过此步骤内容,查阅步骤二:安装前的准备工作。
如果您选择的系统是64位CentOS系统,那么在安装虚拟机前,我们还要进入BIOS开启CPU的虚拟化。
-
进入BIOS
大部分电脑品牌厂商的电脑进入Bios,只需要在开机的第一时间按下键盘上Del键即可进入Bios系统。如果您的电脑按Del热键不能进入Bios,那么就需要您去百度电脑对应主板进入Bios的方法,比如我使用的lenovo台式机是使用F1热键进入Bios. -
开启CPU 虚拟化
把Virtualization设置为Enabled状态
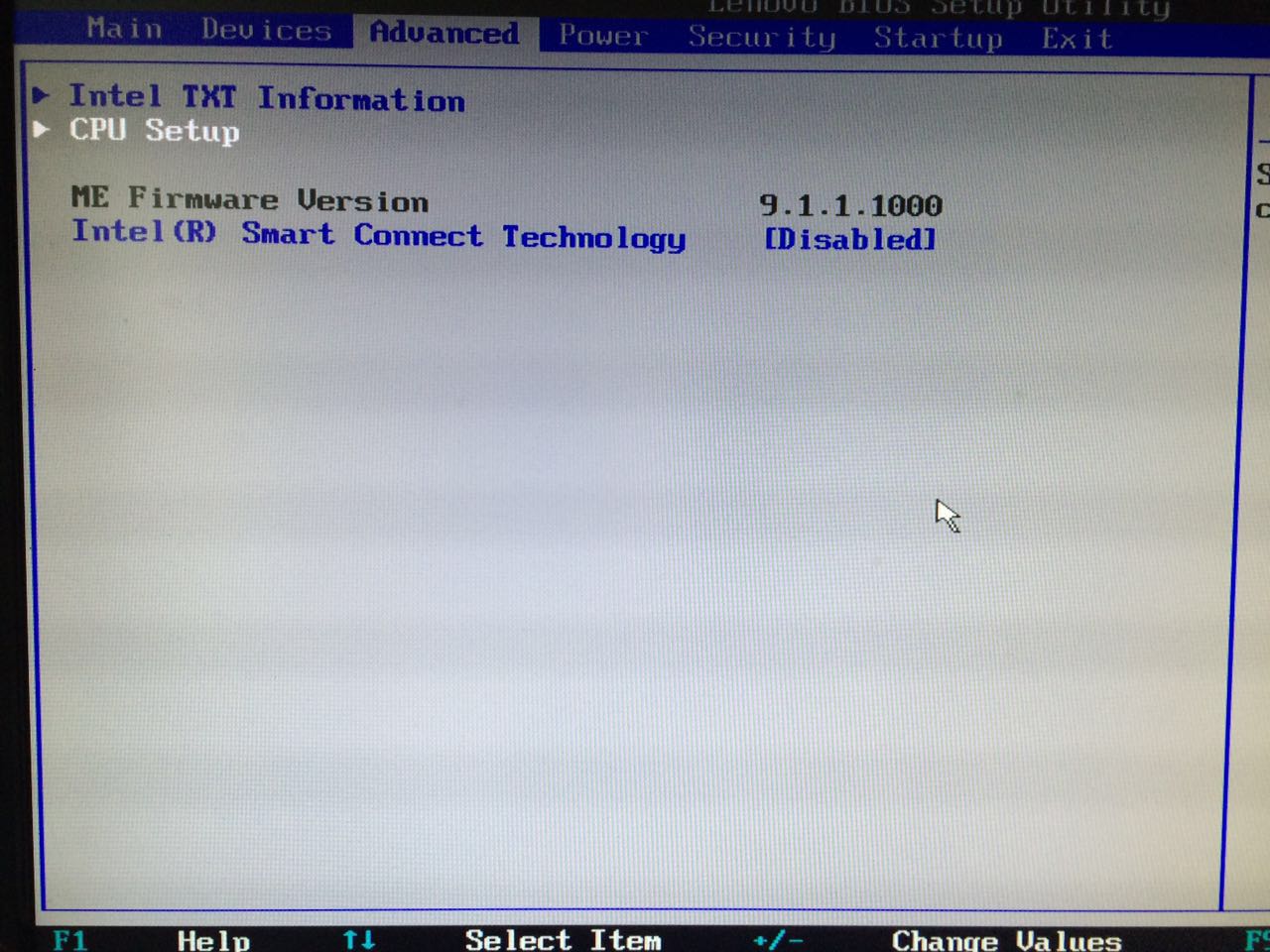
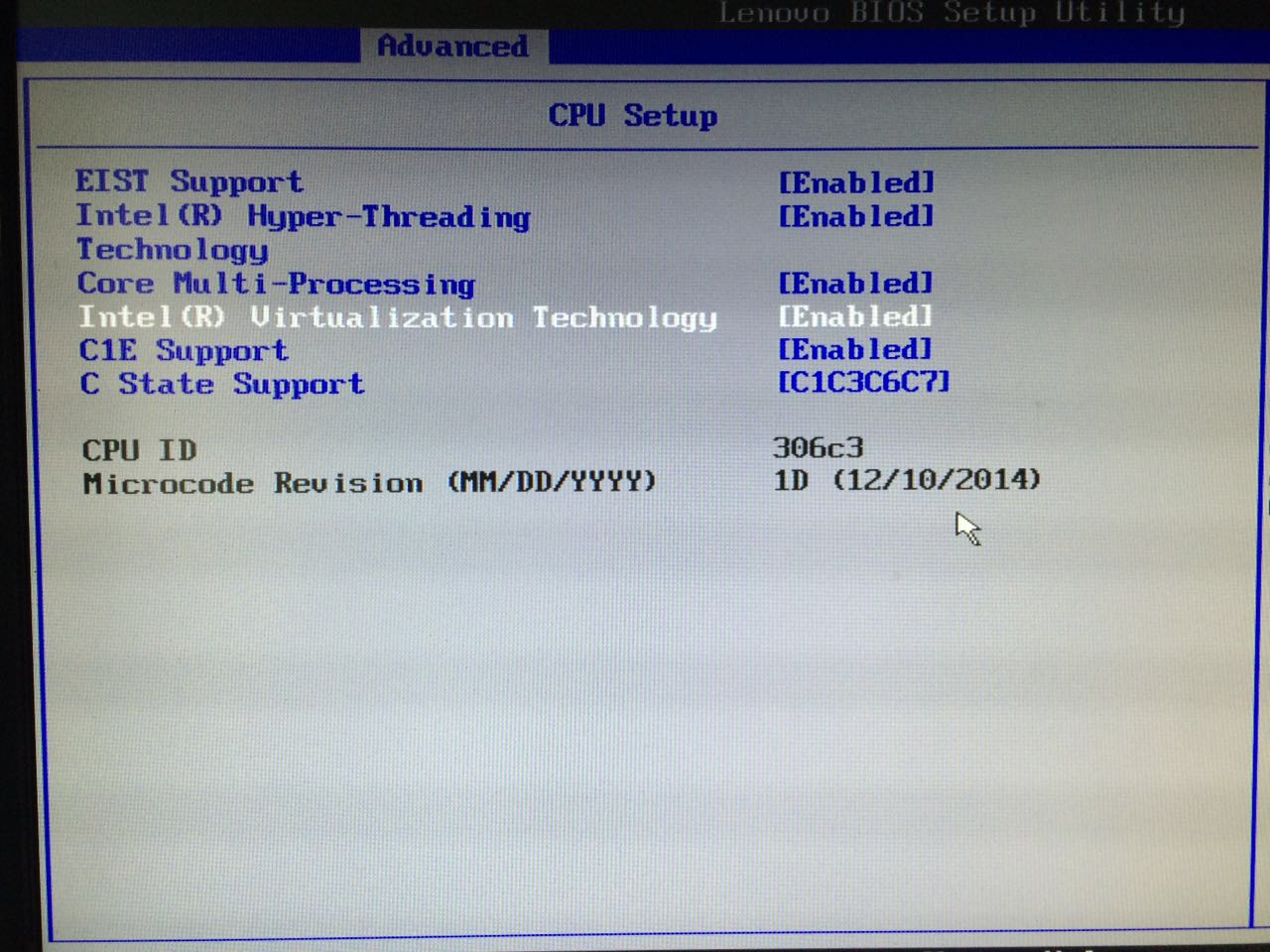
安装前的准备工作
-
点击“创建”按钮,创建一个虚拟机
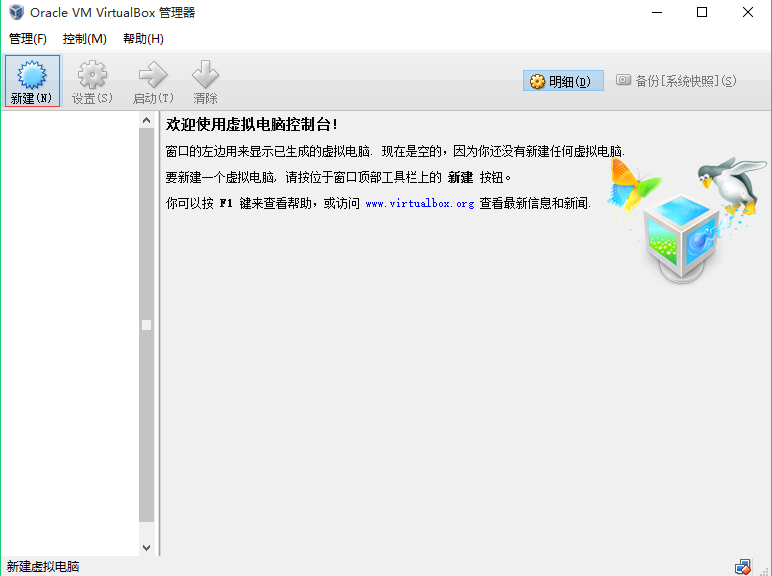
-
给虚拟机命名,选择操作系统,版本
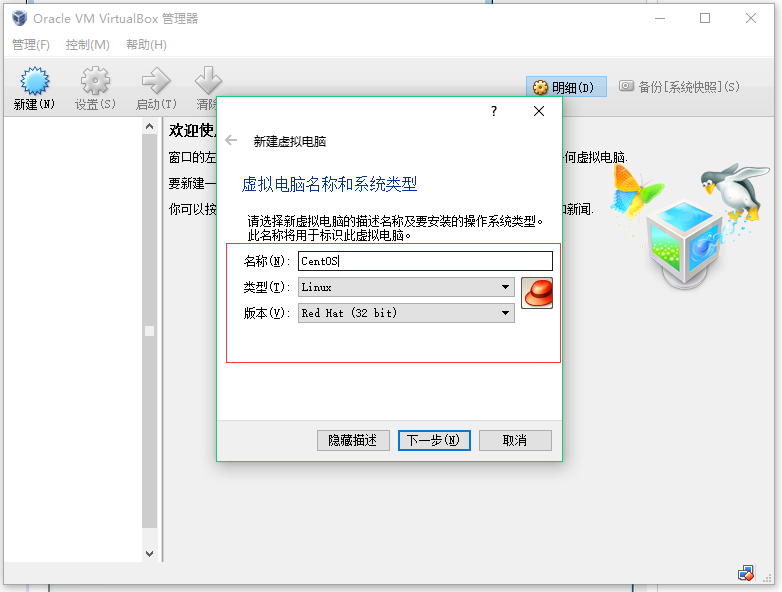
-
选择内存大小,我这里设置的1024M
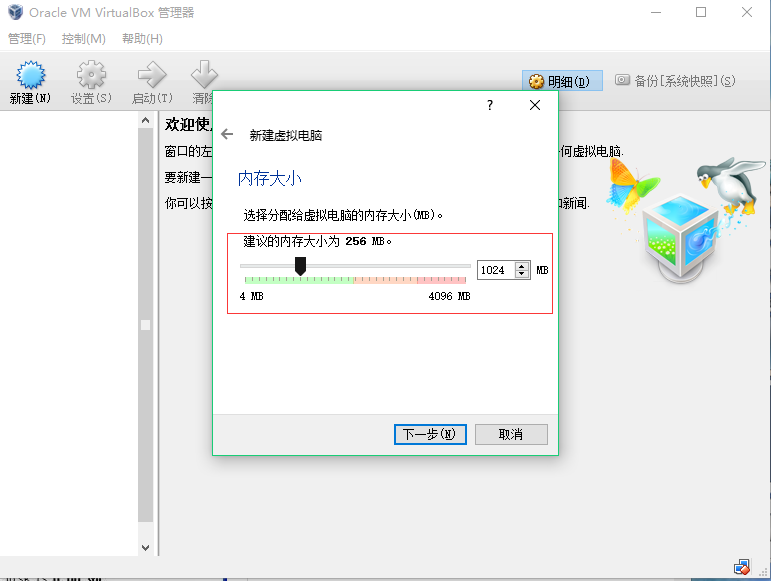
-
创建虚拟硬盘
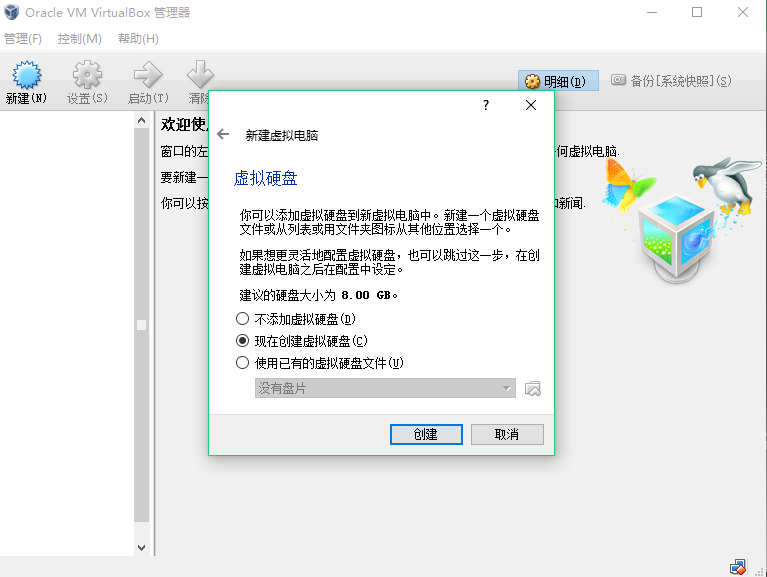
-
选择虚拟硬盘文件类型VDI
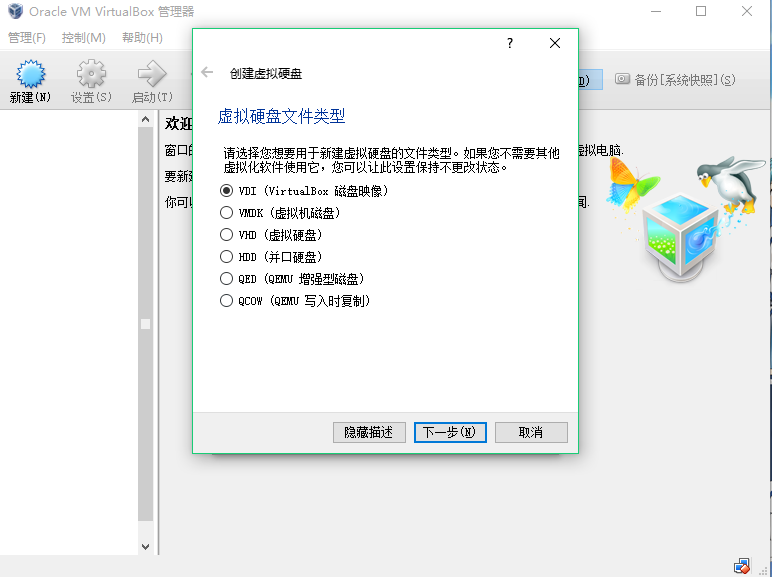
-
虚拟硬盘选择动态分配
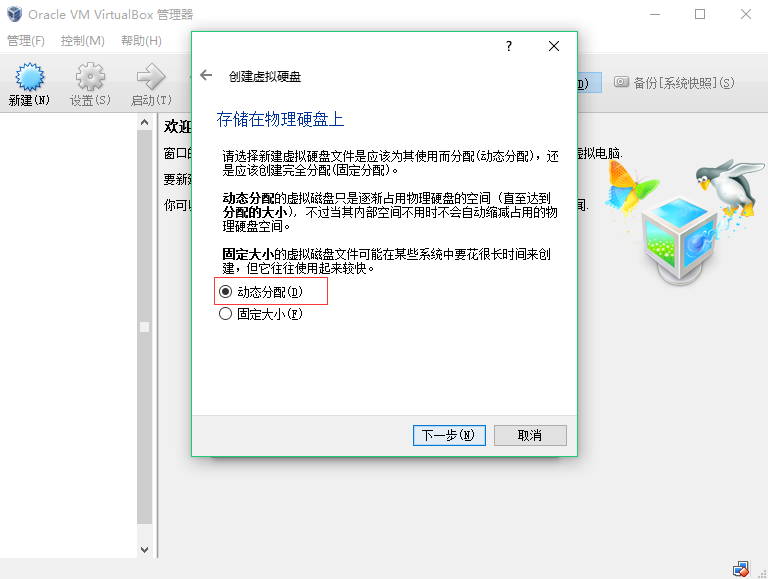
-
选择文件存储的位置和容量大小
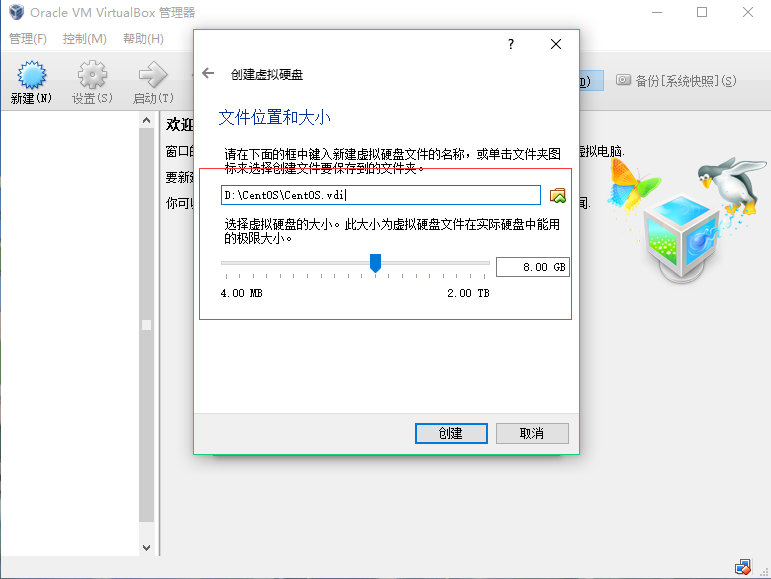
-
点击create就可以
安装CentOS
-
选择下载的CentOS 6.4的ISO文件
到达此界面,请勿直接点击启动按钮,有可能会导致进程中断。读者应该先设置存储,请点击下图中红框中的按钮,打开存储设置界面,选择一个虚拟光驱,添加上面您下载的CentOS映像文件。
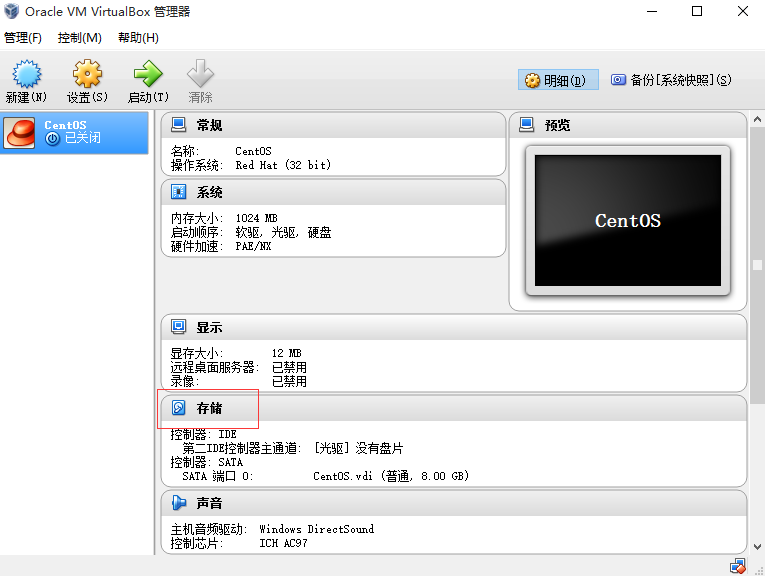
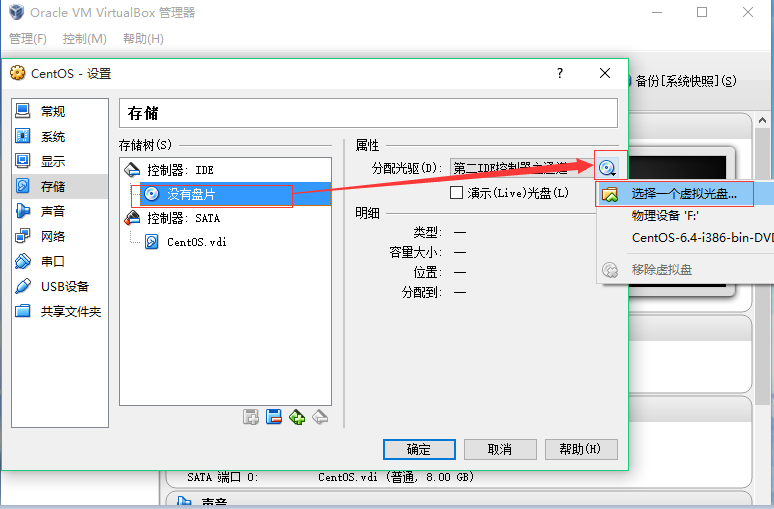
-
选择刚创建的虚拟机CentOS,点击启动

-
启动看到CentOS 的安装界面,选择第二个(选择第二个进入后,若提示“This kernel requires the following features not present on the CPU: Unable to boot – please use a kernel appropriate for your CPU.”,则首先关闭该虚拟机,然后进入该虚拟机的设置——>系统——>处理器——>扩展特性,勾选“启用 PAE/NX”即可)

-
Disc Found,选择Skip(跳过)
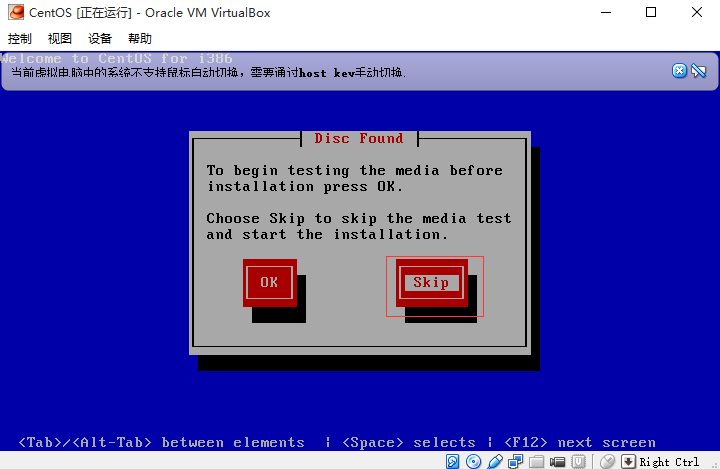
-
welcome信息,点击Next
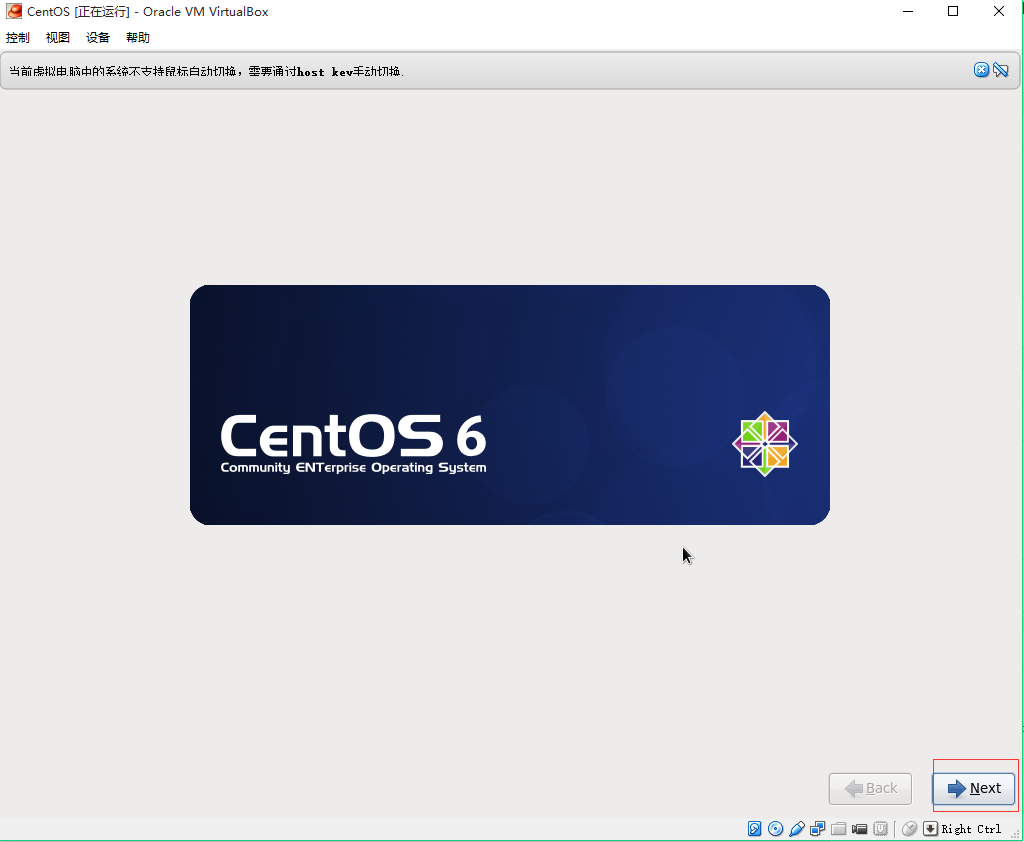
-
语言选择English。(我在安装的时候选择中文会报错),Next
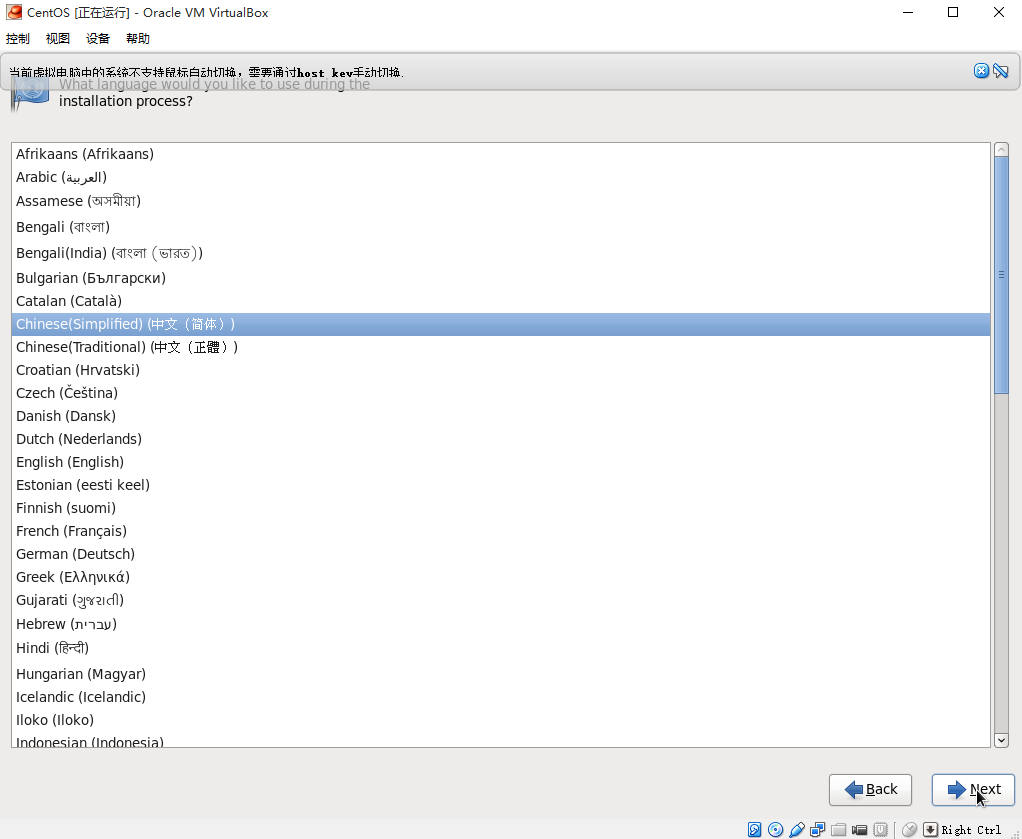
-
键盘设置选择美国英语式,下一步
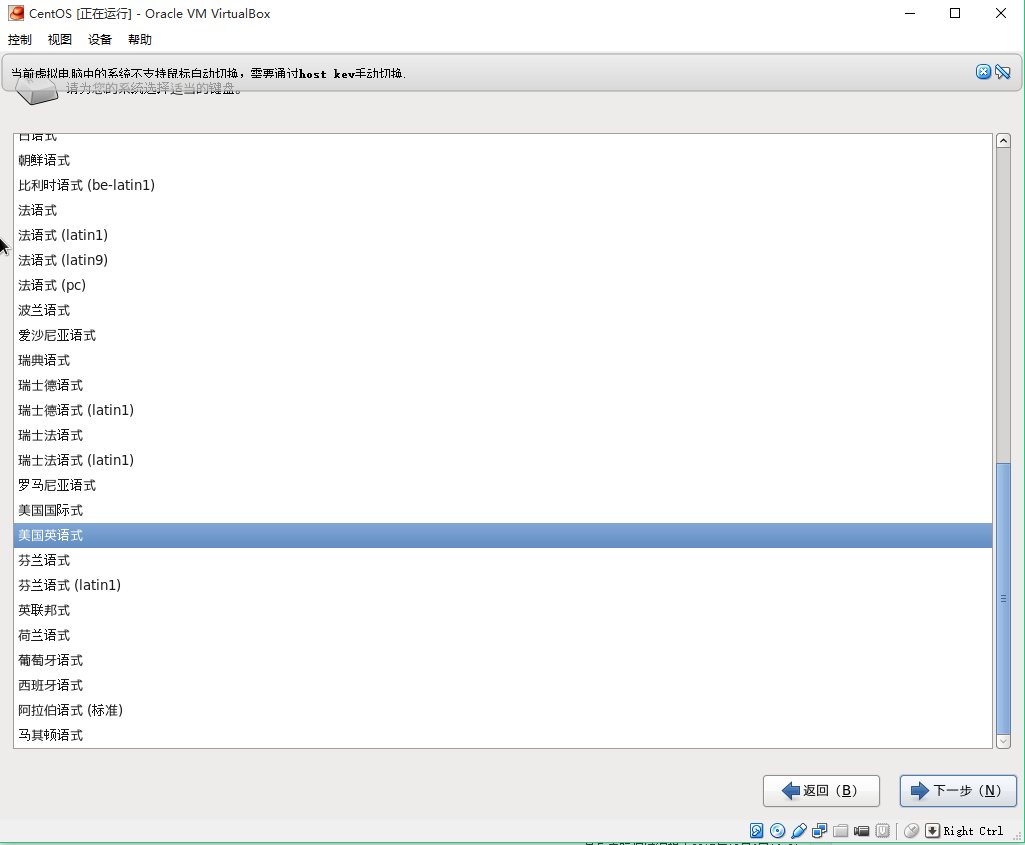
-
安装使用设备,下一步
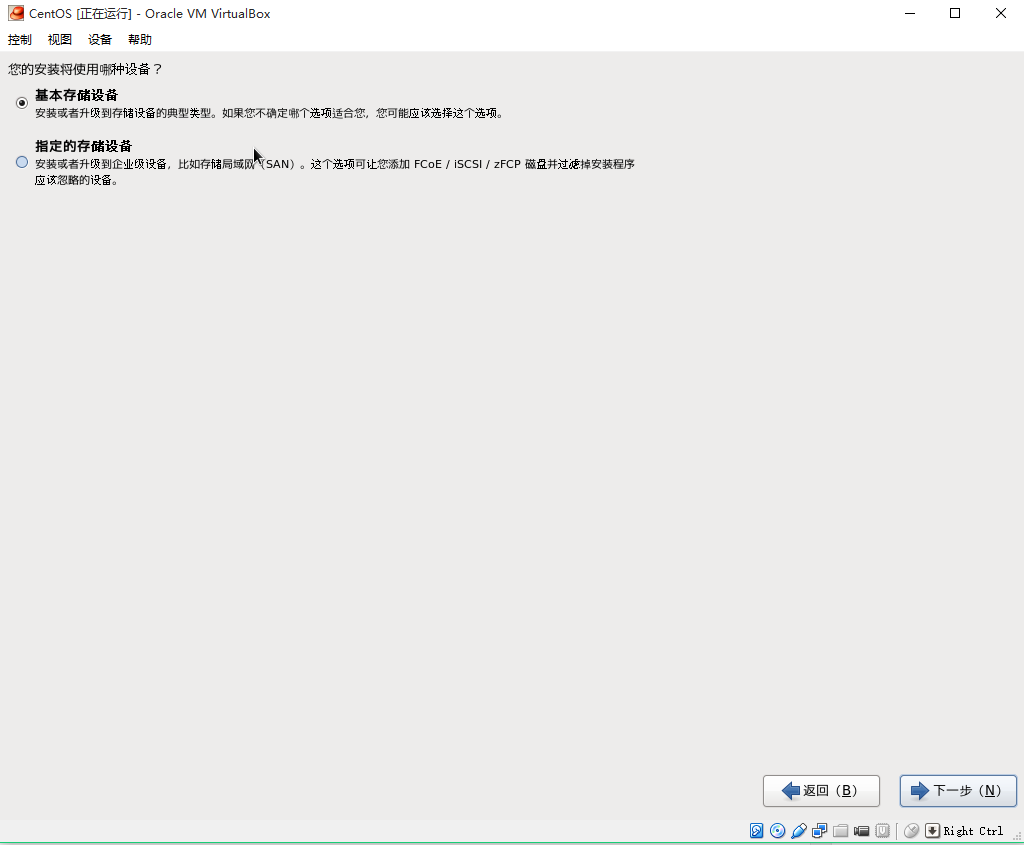
-
存储设备警告,下一步

-
时间时区选择亚洲/上海(UTC时间)

-
Password设置(root密码设置界面)
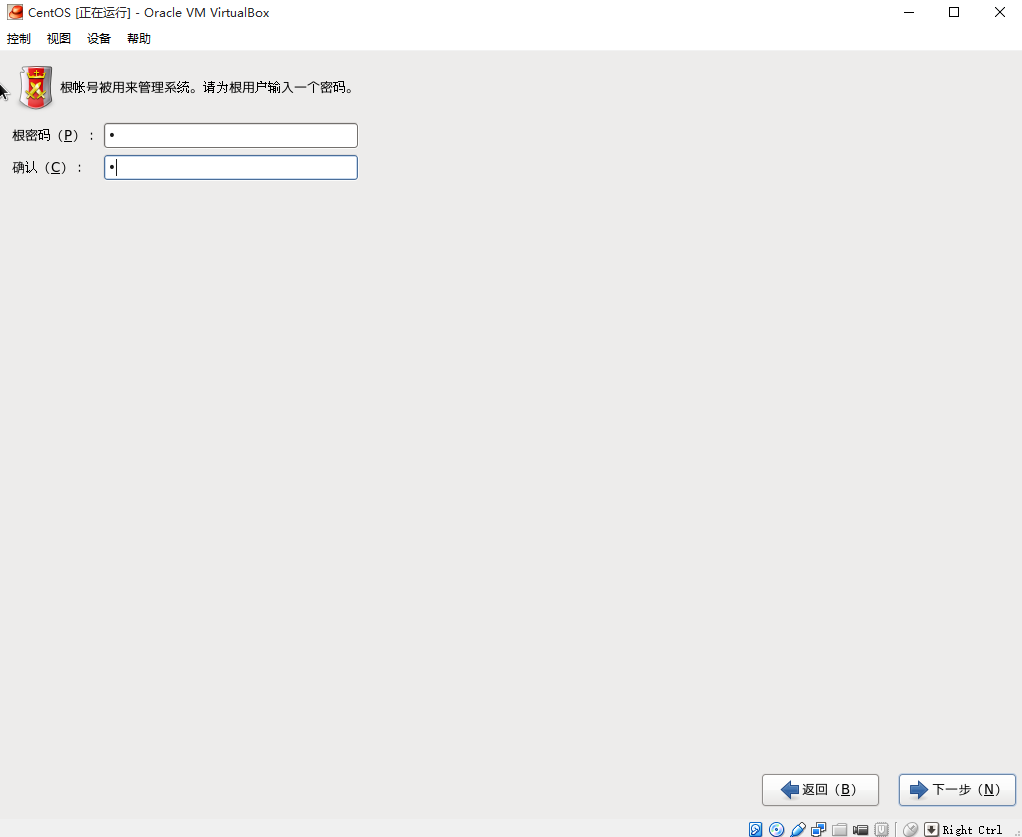
-
分区类型安装
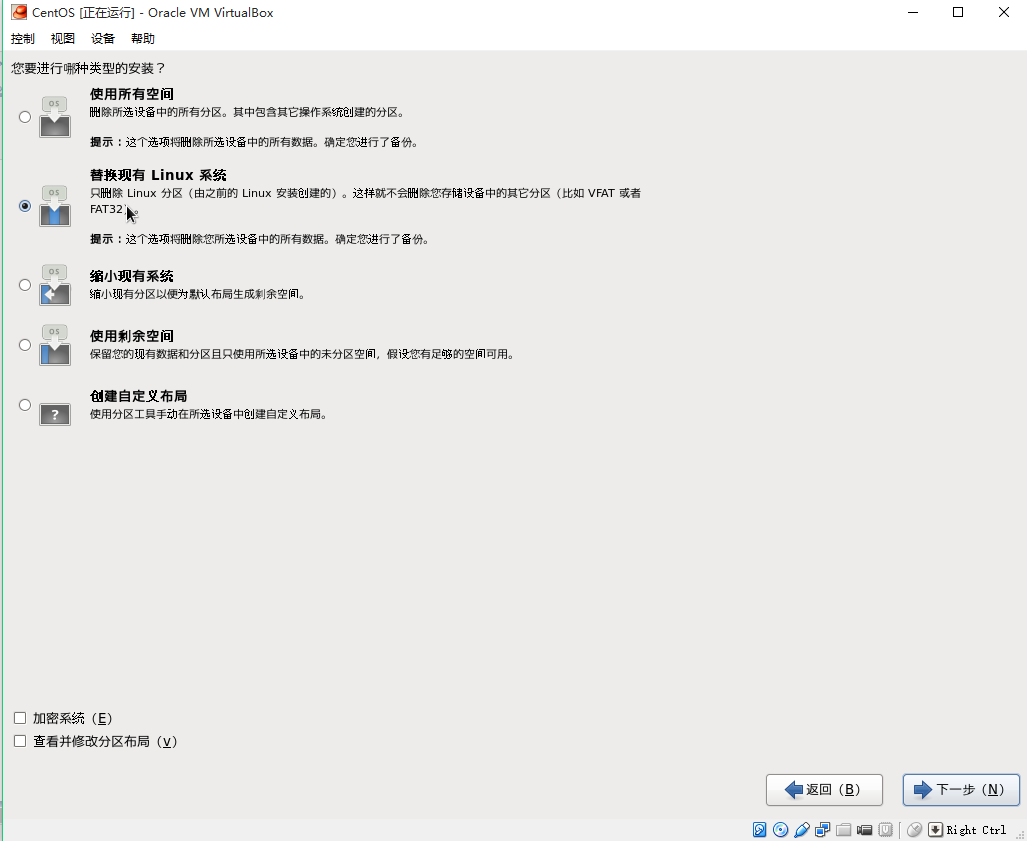
-
write changes to disk,然后就是等待CentOS安装
-
默认安装是最小安装,建议新手选择“Desktop”,上手比较容易
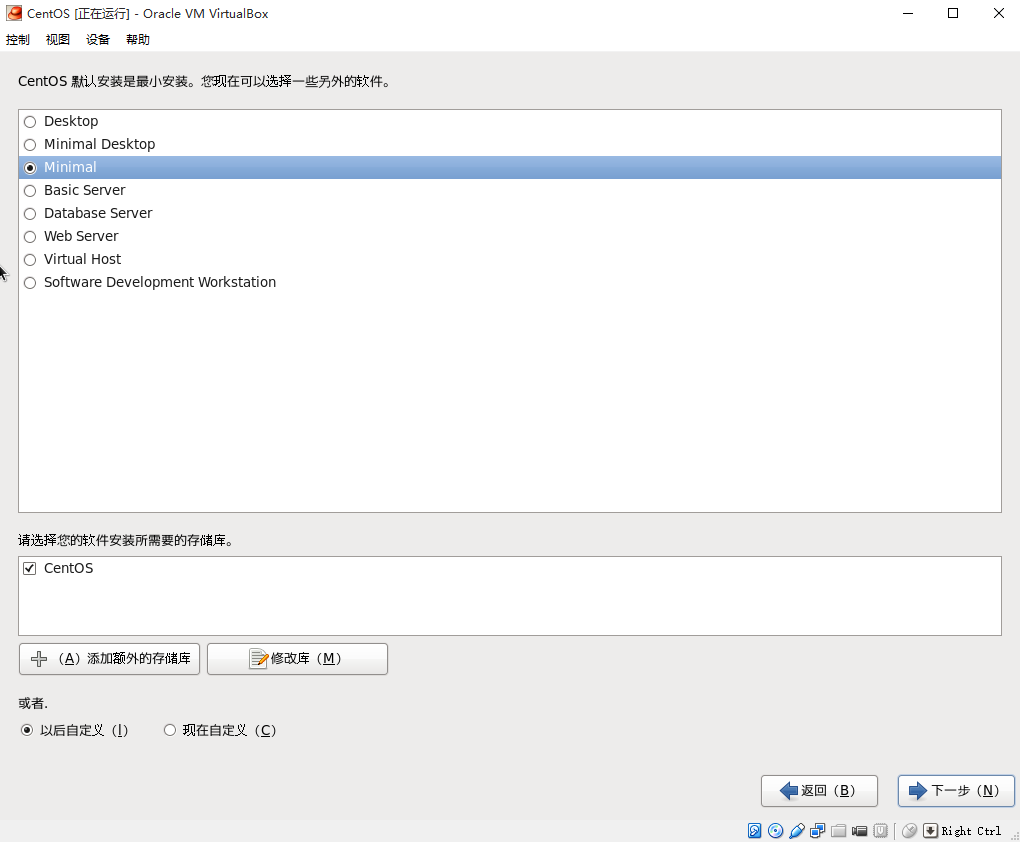
-
等待安装完成,重启之后,输入root 和安装时设置的密码即可进入:

-
上图所示是选择安装Minimal后的使用界面,下图是选择安装Desktop后的使用界面。