返回《在阿里云中搭建大数据实验环境》首页
提示:本教程是一个系列文章,请务必按照本教程首页中给出的各个步骤列表,按照先后顺序一步步进行操作,本博客假设你已经顺利完成了之前的操作步骤。
购买了阿里云的云服务器ECS实例以后,就可以打开浏览器,通过网页访问阿里云官网,通过网页中的管理控制台,来登录ECS实例中的Ubuntu系统。
访问阿里云官网(访问),在官网的右上角(如下图所示),点击“控制台”按钮。
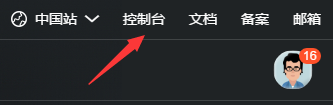
在弹出的网页中,在网页左上角,如下图所示,点击“云服务器ECS”。
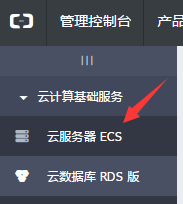
然后,在弹出的网页中,如下图所示,点击“云服务器ECS”。
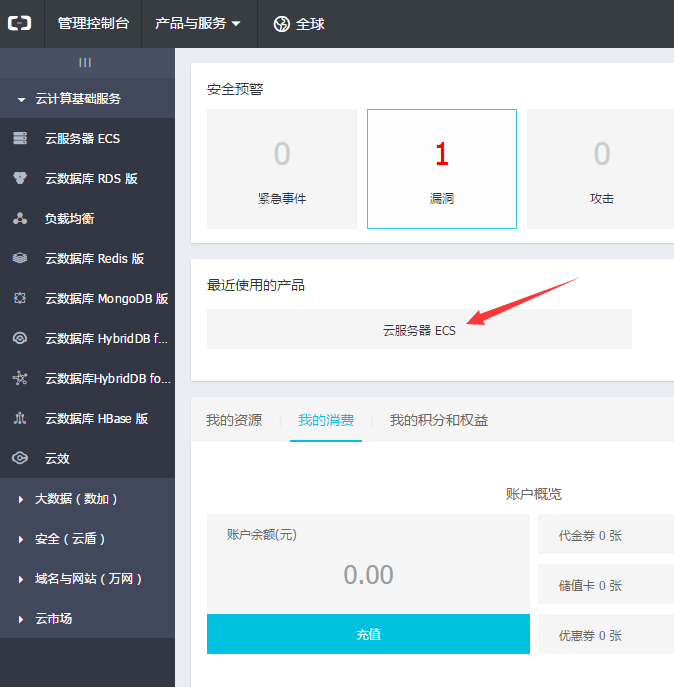
然后,在弹出的网页中,如下图所示,点击“云服务器”。
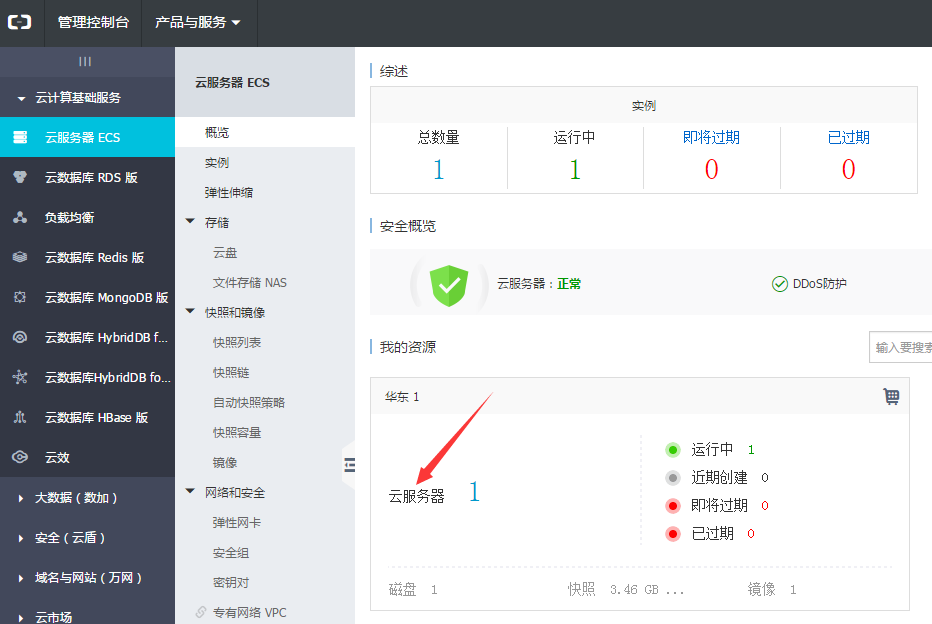
然后,在弹出的网页中,如下图所示,在“实例ID名称”的下面点击你的实例(图中箭头指示的位置),进入你的实例。
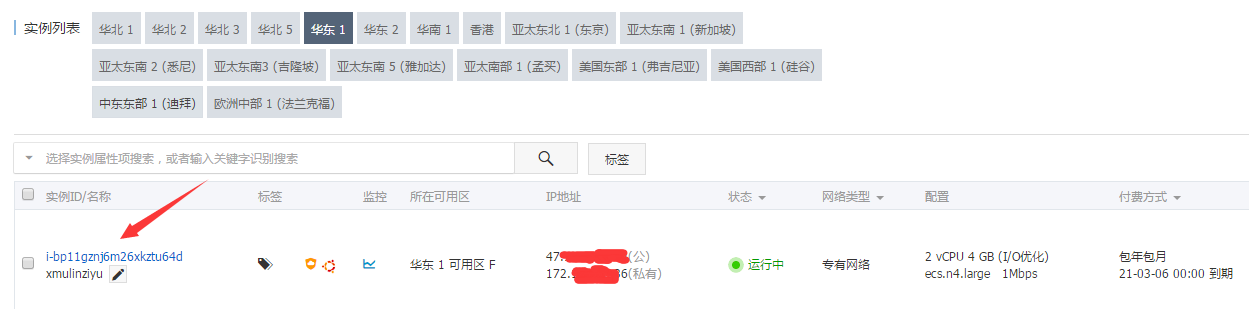
然后,在弹出的网页中,如下图所示,在网页的右上角,有个“启动”和“停止”按钮(因为笔者的实例里面的Ubuntu系统已经启动,所以,截图中是“重启”,而不是“启动”),点击“启动”按钮。

然后,在弹出的网页中,如下图所示,点击“重置密码”。注意,这个密码不是Ubuntu的root用户密码,这个密码是网页管理控制台连接ECS服务器实例的密码。刚购买ECS实例时,需要重置这个密码,这个密码是6位。
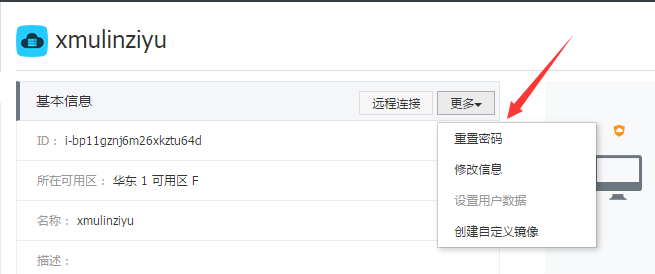
然后,在弹出的网页中,如下图所示,从图中,你可以看到,你的ECS实例的公网IP地址和私网IP地址。点击“远程连接”,连接到ECS实例。
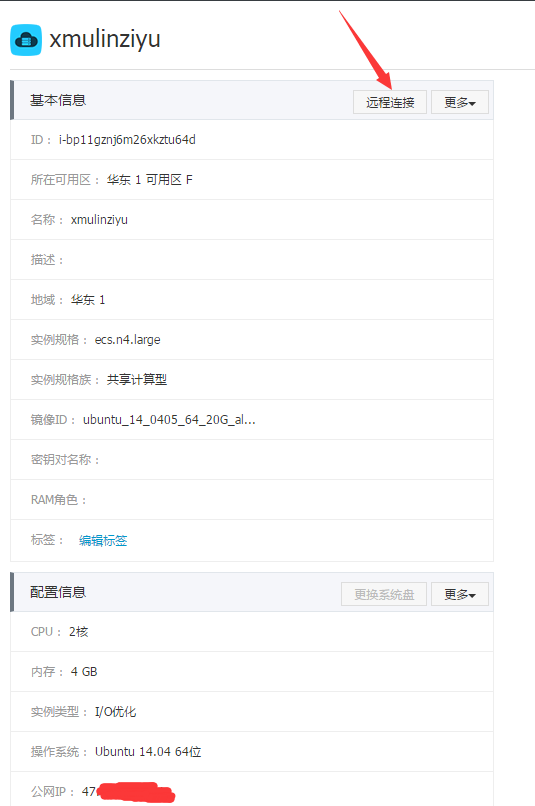
然后,在弹出的网页中,如下图所示,会让你输入远程连接密码,就输入刚才设置的6位连接密码。
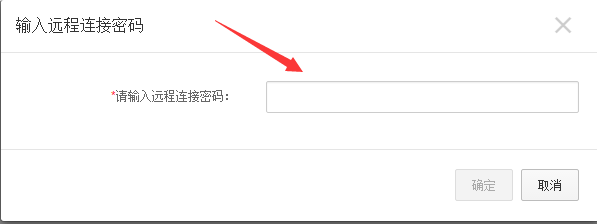
连接成功以后,就会出现一个黑白的类似DOS的界面,这个界面给出了命令提示符,是让你登录Ubuntu系统,你需要输入用户名root和密码。这个root用户名和密码都是之前在购买ECS实例的时候设置的。输入root用户名,再输入密码,就会进入到这个ECS实例自动为你已经安装好的Ubuntu系统。不过,只能在黑白的命令行环境下,使用Linux Shell命令来操作Ubuntu系统。
另外,需要注意的是,如果你一段时间没有操作,连接就会被自动断开,在界面上会显示“远程连接断开”的文字,这个时候,你需要重新发起远程连接,如下图所示,点击“发送远程命令”,在下拉列表中点击“连接远程连接”,这样就可以再次进入到ECS实例。
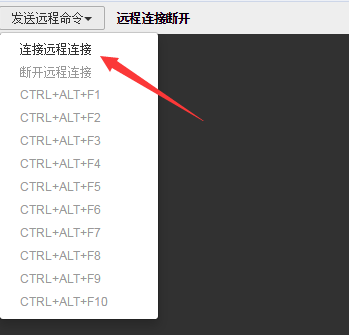
如果你想每次输入远程连接密码以后,不是呈现这种黑白的命令行界面,而是类似Windows的桌面,则需要给这个ECS实例中的Ubuntu系统安装图形化桌面组件。
具体的方法是,在刚才已经进入的黑白的命令行界面中,执行如下命令:
apt-get install x-window-system-core
apt-get install gnome-core
apt-get install gdm
然后,执行如下命令启动图形化界面:
startx
这时,就会进入到图形化的界面。
下面是笔者远程登录到ECS实例以后,呈现的图形化界面:
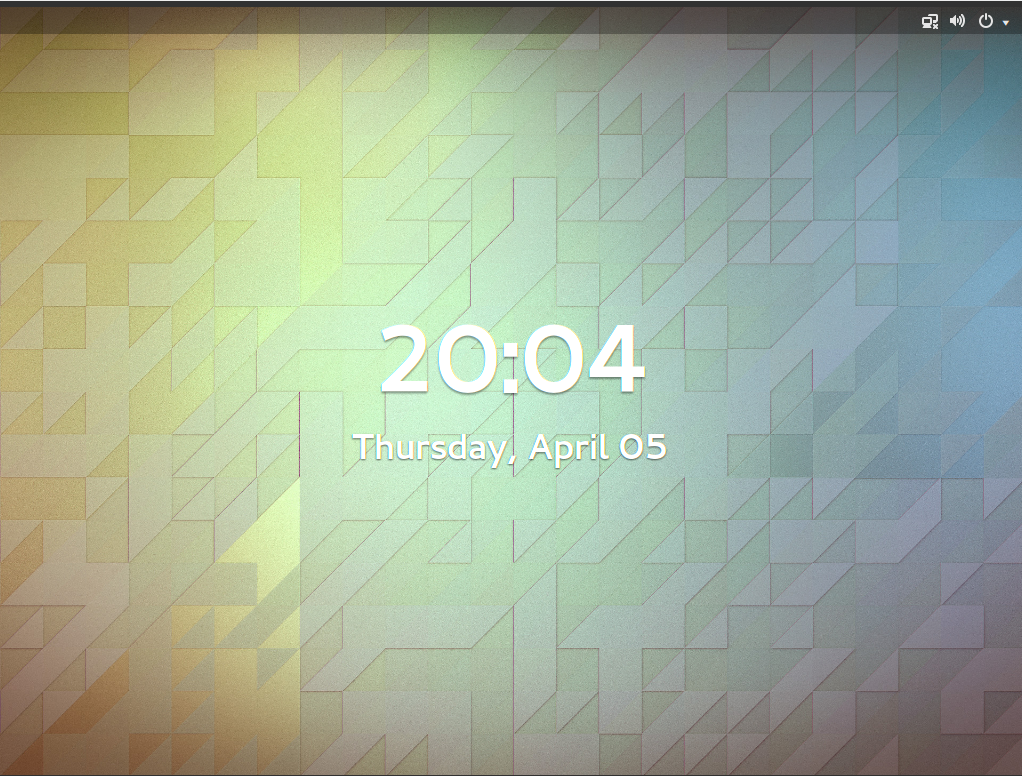
因为笔者已经在Ubuntu中创建了hadoop和linziyu两个用户(如果你还没有创建用户,这里只需要输入root),所以,如下图所示,图形化界面会给出两个用户名让你选择:
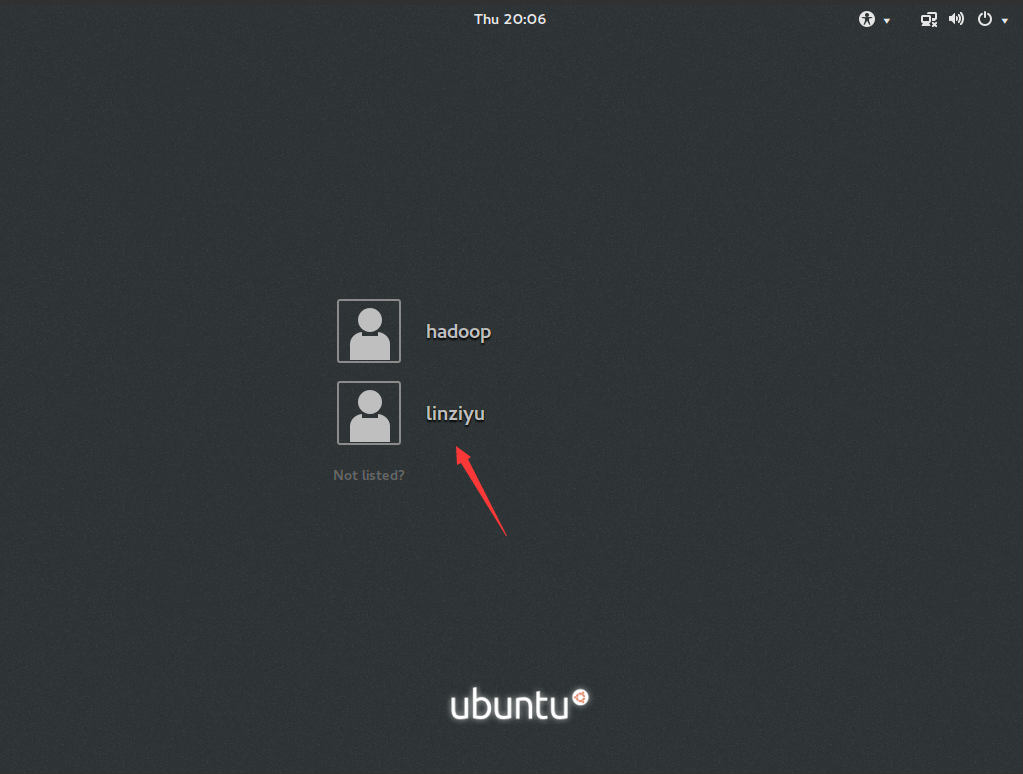
选择用户名linziyu,就会继续弹出如下界面,在其中输入密码:
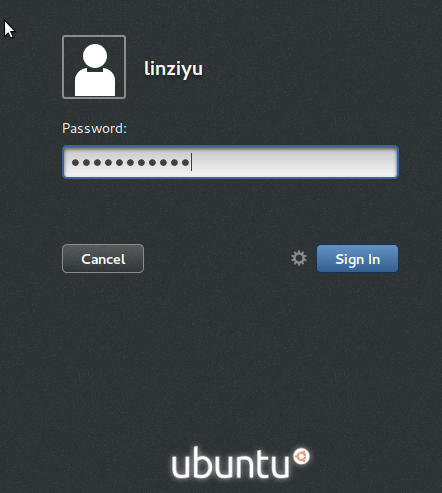
然后,就可以登录进入ECS实例中已经安装好的Ubuntu系统,如下图所示:
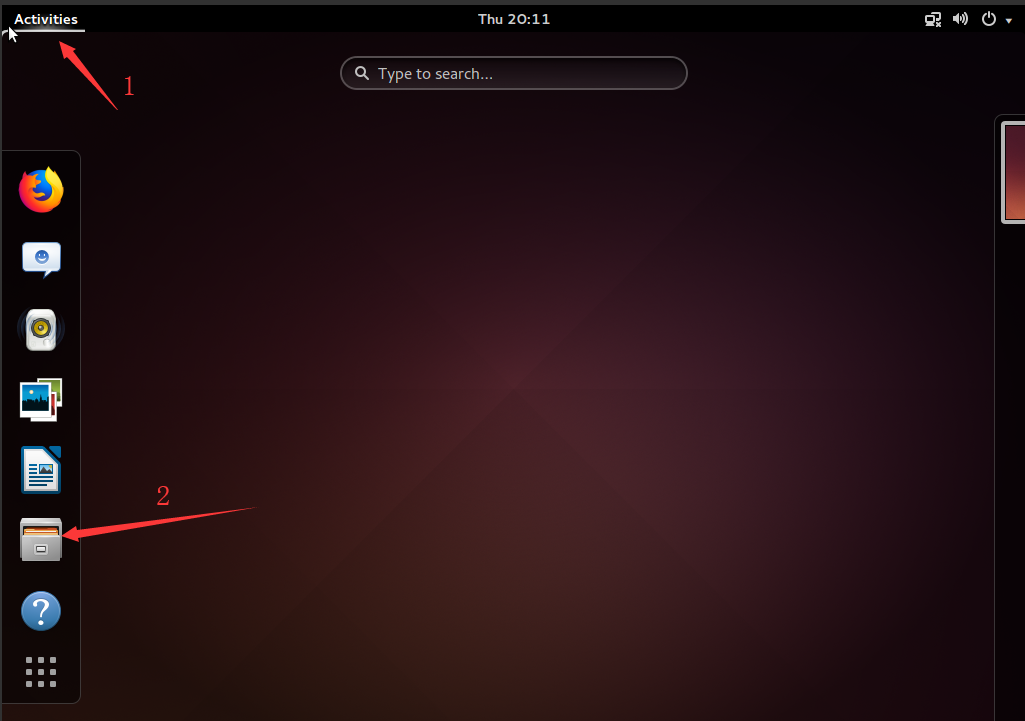
在上图中,点击左上角的“Activities”,界面左侧会弹出一个图标栏,里面有火狐浏览器和文件管理器等图标,点击“文件管理器”图标(如图中第2个箭头所示),就可以打开文件管理器,如下图所示:
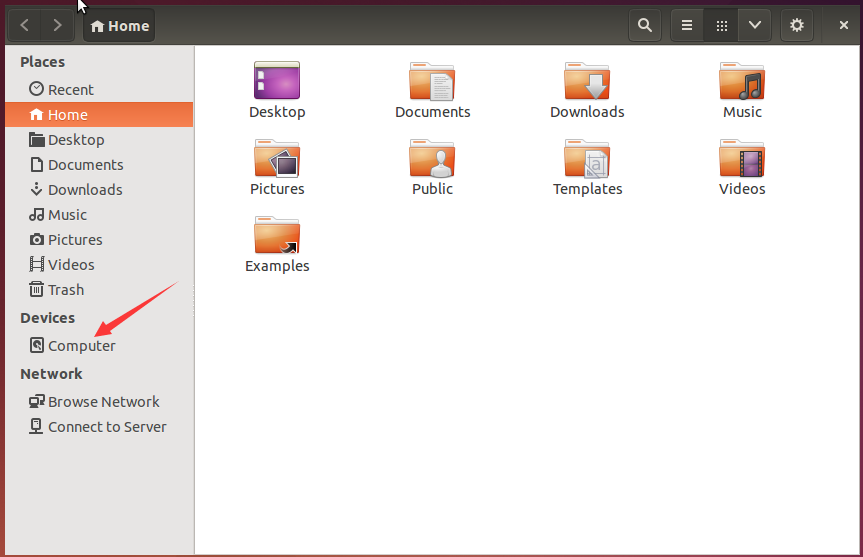
点击上图中的“Computer”,如下图所示,再点击“usr”文件夹:
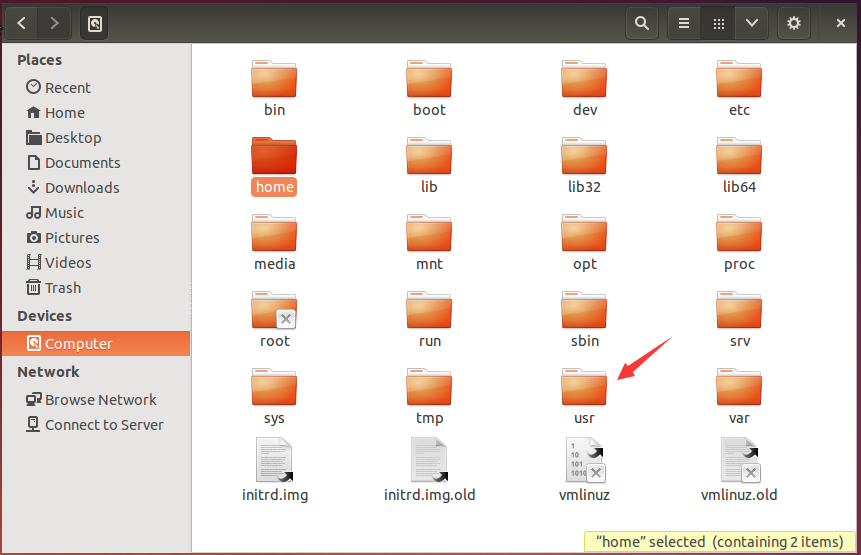
会弹出如下所示界面,在上部的搜索框中输入“gnome-terminal”,可以搜索到“终端”程序“gnome-terminal。

在上图中,用鼠标双击,就可以打开一个Ubuntu的终端,也就是命令行终端,如下图所示:
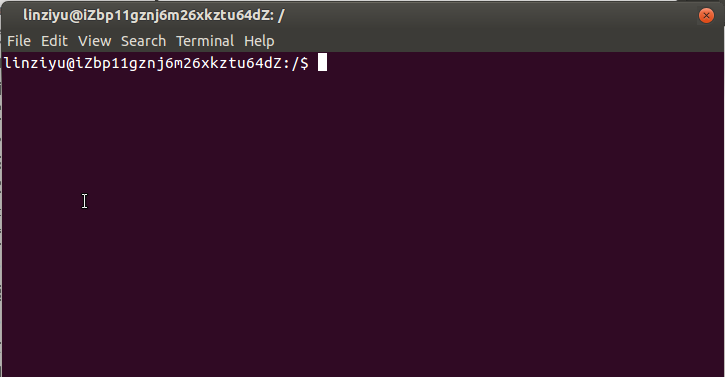
在这个终端中,就可以执行各种Shell命令,来操作Ubuntu系统。
最后,如果要退出Ubuntu系统,可以界面的右上角,点击圆圈形状的开关按钮,然后,在弹出的如下图所示的界面中,点击图中右侧的白色小箭头按钮(大的红色箭头指向的位置)。
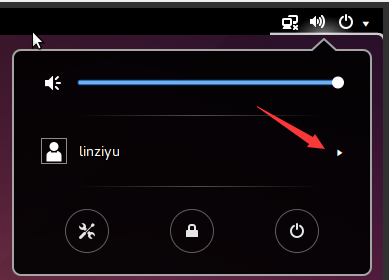
然后,会出现如下界面:

在这个界面中,可以选择“Switch User”,切换到其他用户去登录,或者可以选择“Log Out”,退出当前用户登录,或者可以点击右下角圆圈形状的关机按钮,弹出如下界面:

在上面这个界面中,如果点击“restart”,就会重新启动ECS实例中的Ubuntu系统,如果点击“Power Off”,就会关闭Ubuntu系统。
